Как да коригирате проблеми с отпадане и забавяне в Discord на Windows 11/10
Discord е едно от популярните приложения за гласов и текстов чат. Използва се широко от геймъри, програмисти и други за общуване и създаване на нови приятели, които споделят сходни интереси. Но в последно време много потребители се сблъскват с някои проблеми с спадове и забавяне, докато използват Discord . Ето защо(Therefore) в тази статия ще видим как да коригираме проблемите с изоставането в (Lag)Discord на Windows 11/10 .
Поправете проблеми с отпадане и забавяне в Discord
Може да има множество причини за проблема с изоставането на Discord(Discord lagging) , дори когато интернет е наред. Ето защо сме натрупали списък с всички възможни решения за отстраняване на проблема с изоставането(Lag Issue) в Discord на Windows 10 .
- Затворете ненужните програми
- Активиране/деактивиране на хардуерното ускорение(Hardware Acceleration)
- Изчистете кеша на приложението Discord
- Преинсталирайте Discord
Нека поговорим за тях подробно.
1] Затворете ненужните програми

Ако имате тонове програмиране на заден план, което изяжда вашата RAM памет и натоварва вашия CPU и GPU , Discord може да работи малко бавно. Така че не забравяйте да затворите всички ненужни програми от диспечера на задачите.(Task Manager.)
Стартирайте диспечера на задачите (Task Manager ) чрез Win + X > Task Manager. Щракнете с десния бутон(Right-click) върху ненужните програми и изберете Край на задачата.(End task.)
Сега рестартирайте Discord и вижте дали решава проблема.
2] Enable/Disable Hardware Acceleration
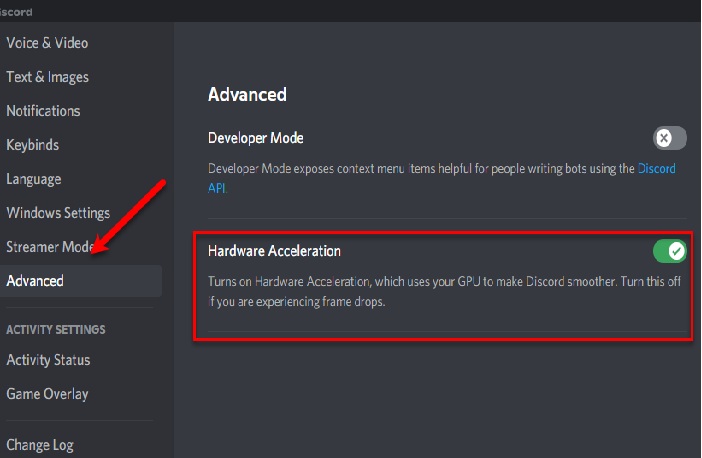
Хардуерното ускорение(Hardware Acceleration) е функция в Discord , която кара приложението да използва ресурсите на компютъра ви по-ефективно. Въпреки това, понякога това може да накара компютъра ви да се движи. Така че, ако сте активирали хардуерно ускорение(Hardware Acceleration) , деактивирайте го, докато, ако е деактивирано, го активирайте.
За да активирате или деактивирате хардуерното ускорение(Hardware Acceleration) , използвайте следните стъпки.
- Отворете Discord
- Щракнете върху Settings > Advanced (from App Settings).
- Използвайте превключвателя, за да активирате или деактивирате хардуерното ускорение.(Hardware Acceleration.)
Направете това и проверете дали проблемът е отстранен.
3] Изчистете кеша на приложението Discord
Ако промяната на настройките за хардуерно ускорение(Hardware Acceleration) не помогне, опитайте да изчистите кеша на приложението Discord(Discord App Cache) , тъй като наличието на много кешове може да направи устройството ви бавно.
И така, стартирайте File Explorer и отидете на следното място.
%APPDATA%/Discord/Cache
Сега можете да изберете целия кеш ( Ctrl + A ) и да ги изтриете.
Направете това и проверете дали проблемът е отстранен.
4] Преинсталирайте Discord
Проблемът може да се дължи на неправилна инсталация или повреден инсталационен пакет. Следователно, най-добрият начин да поправите това е като преинсталирате Discord . Следвайте дадените стъпки, за да преинсталирате Discord .
- Стартирайте контролния панел (Control Panel ) от менюто " Старт".(Start Menu.)
- Щракнете върху Програми и функции.(Programs & Features.)
- Изберете Discord и щракнете върху Деинсталиране.(Uninstall.)
- Сега следвайте инструкциите на екрана, за да деинсталирате приложението.
- Можете да преинсталирате Discord от discord.com.
Това ще коригира грешката вместо вас.
Така че, сега, когато знаете какво да правите, когато Discord започне да изостава, трябва да опитате да се присъедините към някои стаи в зависимост от интереса си.
- Най-добрият сървър на Discord за игри(Best Discord Server for Gaming)
- Най-добрият сървър на Discord за програмисти(Best Discord Server for Programmers)
- Най-добрият сървър на Discord за създаване на приятели.(Best Discord Server to make friends.)
Related posts
Поправете Discord Mic, който не работи в Windows 11/10
Поправете Discord Notifications, които не работят в Windows 11/10
Как да намалите използването на процесора на Discord в Windows 11/10
Discord Screen Share Audio не работи на Windows 11/10
Discord Overlay не работи в Windows 11/10: Как да го поправя
Как да промените уеб камерата по подразбиране на компютър с Windows 11/10
Активирайте мрежовите връзки, докато сте в модерен режим на готовност на Windows 11/10
Поправете грешки в регистрационния файл на конзолата на Discord на компютър с Windows 11/10
Как да добавите доверен сайт в Windows 11/10
Как да коригирате забавянето на споделянето на екрана в Discord
Съвети и трикове за браузъра Microsoft Edge за Windows 11/10
Как да тествате уеб камера в Windows 11/10? Работи ли?
Черен екран се появява по време на Споделяне на екрана в Discord на Windows 11/10
Настройте монитора си за по-добра разделителна способност на екрана в Windows 11/10
Какво е PPS файл? Как да конвертирате PPS в PDF в Windows 11/10?
Коригирайте забавянето на звука на Bluetooth в Windows 11/10
Архивирайте, преместете или изтрийте PageFile.sys при изключване в Windows 11/10
Най-добрият софтуер за тестване на батерията на лаптоп и инструменти за диагностика за Windows 11/10
Как да проверите регистрационния файл за изключване и стартиране в Windows 11/10
Приложението за поща и календар замръзва, срива се или не работи в Windows 11/10
