Как да конвертирате Google Slides в PowerPoint и обратно
Google Slides е алтернативен инструмент на Microsoft PowerPoint . Ако сте в екосистемата на Google , има смисъл да Google Slides . Въпреки това, много пъти трябва да превключвате между Google Slide и PowerPoint на Microsoft . Обичаме смесената екосистема, където в крайна сметка използваме и двете и превключваме въз основа на изискванията на клиента. В тази публикация ще споделим как можете да конвертирате Google Slide в PowerPoint и обратно.
Google Drive предлага опцията за конвертиране на презентация, създадена в слайдове, в Microsoft PowerPoint , ODP , PDF и дори изображения. Следвайте тези методи, за да конвертирате един формат в друг.
Конвертирайте Google Slide в PowerPoint
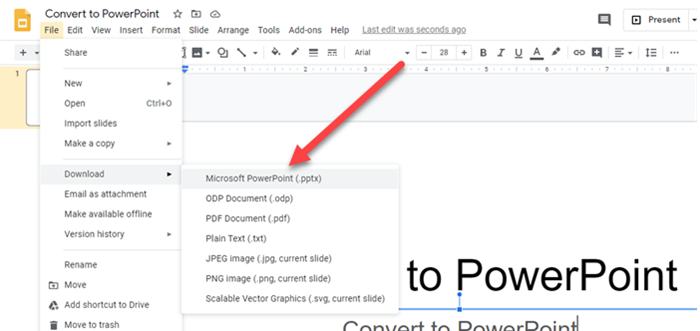
Ако сте получили файл Google Slide по имейл или на устройството, той е сравнително лесен за конвертиране. Google Drive предлага вграден конвертор, който ви позволява да изтегляте файл на Google Slide като Microsoft PowerPoint.(download a Google Slide file as Microsoft PowerPoint.)
Има три начина за конвертиране на слайдове в PowerPoint .
Щракнете с десния бутон върху слайда и щракнете върху изтегляне(Right-click on the slide, and click download) . Той ще се изтегли като PPTX файл.
Другият начин за конвертиране е, когато слайдът е отворен. Щракнете(Click) върху File Menu > Download > Microsoft PowerPoint.Това каза, че няма начин да го промените или деактивирате. Не можете да промените формата за изтегляне по подразбиране.
Третият начин е да импортирате слайдовете в нов или съществуващ Google Slide. (import the slides to a new or existing Google Slide.)Можете да го импортирате от вече качен слайд или от компютъра. След като импортирането приключи, ще видите визуализацията на слайда. Изберете слайдовете, които искате да импортирате, и се уверете, че сте избрали опцията – Leep original theme.
Конвертирайте PowerPoint в Google Slide
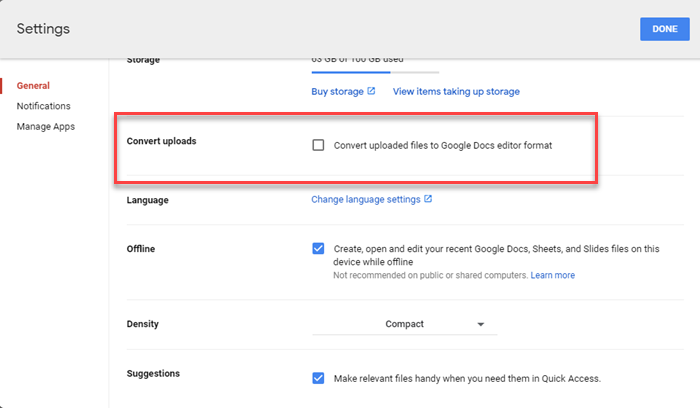
За да конвертирате PowerPoint в Google Slide веднага след като го качите, ще трябва да активирате настройка в устройството. Google ще запази файловете такива, каквито са, когато ги качите на устройството, но ако искате да се конвертира, отворете Google Drive , щракнете върху иконата Настройки(Settings) (икона на зъбче в менюто). Поставете отметка в квадратчето срещу опцията – Преобразуване на файлове за качване във формат на редактор на Google Документи .(Google Docs)
Трябва да знаете, че и двете компании имат свои начини за обработка на файловете. Когато конвертирате PPTX в Google Slides , има вероятност форматирането да не е същото. Затова се уверете, че конвертирате във формат Google Slides , отворете го в онлайн редактора и проверете дали всичко е онлайн. Ако опцията не е отметната, Google Drive я третира като всеки друг файл и не прави нищо.
Надяваме се, че публикацията е била лесна за следване и сте успели да конвертирате Google Slides в PowerPoint и обратно. Винаги трябва да проверявате форматирането в слайда, след като конвертирате.
Свързано четене: (Related read:) Как да конвертирате Excel файл в PDF с помощта на Google Drive.(How to Convert Excel File to PDF using Google Drive.)
Related posts
Как да групирате или разгрупирате обекти в PowerPoint Online и Google Slides
Google Slides срещу Microsoft PowerPoint – какви са разликите?
Как да накарате Google Slides да се завърти без публикуване
Как да направите персонализиран градиентен фон в Google Slides
Как да използвате режим без разсейване в Google Docs и Google Slides
Как да добавите музика към Google Slides
Как да конвертирате презентация на PowerPoint в Google Slides
Как да отпечатате вашите слайдове, бележки и разпечатки за презентация на PowerPoint
Как да наложите Google SafeSearch в Microsoft Edge в Windows 10
Как да добавяте и използвате няколко часови зони в Google Календар
ERR_NAME_NOT_RESOLVED, код на грешка 105 в Google Chrome
Клавишни комбинации на Google Документи за компютър с Windows 11/10
Бързото ръководство за създаване на зашеметяващи Google слайдове
Как да изтриете акаунта в Google Stadia
Как да запазвате файлове от LibreOffice директно в Google Drive
Как да завъртите текст в уеб приложението Google Sheets
Видеоклиповете в Google Диск не се възпроизвеждат или показват празен екран
Как да използвате тъмен режим в Google Документи, Таблици и Презентации
Как да вмъкнете текстово поле в Google Документи
Дефиниция на фрагментация на Android, проблем, проблем, диаграма
