Как да картографирате WebDAV като мрежово устройство в Windows 11/10
WebDAV е HTTP разширение и ви е необходимо, за да управлявате отдалечено вашия сървър. В това ръководство ще видим какво е WebDAV Drive и как да картографираме WebDAV в Windows 10 .
Какво е WebDAV?
WebDAV е съкращение от Web Distributed Authoring and Versioning . Това е HTTP разширение и се използва за предоставяне на платформа за редактиране и управление на отдалечен уеб сървър.
WebDAV се използва за поддръжка на свойства относно автор или дата на модификация, управление на пространството от имена, колекции и защита от презаписване. Това е платформа за сътрудничество и помага на собственика на сайта да управлява тези неща ефективно и без никакви проблеми.
В тази статия ще конфигурираме WebDAV Drive на вашия компютър.
Как да картографирате WebDAV като мрежово устройство(Network Drive) в Windows 11/10
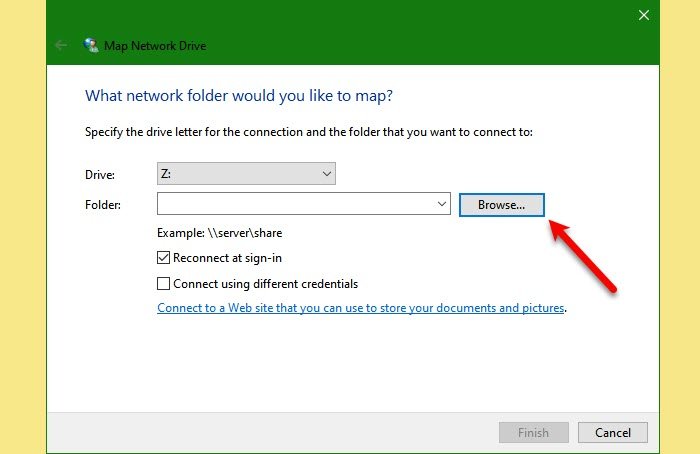
За да картографирате WebDAV в Windows 11/10 , можете да следвате дадените стъпки.
- Стартирайте File Explorer с Win + E.
- Щракнете с десния бутон върху Този компютър (This PC ) и изберете Карта на мрежовото устройство.(Map network drive.)
- Изберете буквата на устройството (Drive ) , която искате.
- Щракнете върху Преглед и изберете папката, в която искате да добавите или редактирате WebDAV файлове във вашата система.
- Поставете отметка върху „ Повторно свързване при влизане(Reconnect at sign-in) “ и „ Свързване чрез различни идентификационни данни(Connect using different credentials) “
- Кликнете(Click) върху връзката „Свържете се с уеб сайт, който можете да използвате за съхраняване на вашите документи и снимки.“
- Щракнете върху Next > Choose a custom network location > Next.
- Накрая въведете вашите идентификационни данни и следвайте инструкциите на екрана.
По този начин можете лесно да конфигурирате WebDAV на вашата система. Въпреки това, много потребители виждат грешката „Откриването на мрежата е изключено“ (“Network discovery is turned off” ) , но ние ще я разрешим по-нататък.
Свързано: (Related:) Как да картографирате или добавите мрежово местоположение или карта на FTP устройство(How to map or add a Network Location or Map FTP Drive) .
Поправете откриването на мрежата е изключено
Ако виждате следната грешка, докато конфигурирате WebDAV на вашия компютър, прочетете този раздел, за да я отстраните.
Network discovery is turned off. Network computers and devices are not visible. Please turn on network discovery in Network and Sharing center.

Доста ясно от самата грешка, можете да я разрешите, като активирате „откриване на мрежата“. Така че, следвайте дадените стъпки, за да коригирате грешката.
- Стартирайте настройките (Settings ) чрез Win + I.
- Щракнете върху Мрежа и интернет (Network & Internet )> Network and Sharing Center.
- Кликнете върху „Промяна на центъра за разширено споделяне“.(“Change advanced sharing center”.)
- Щракнете върху падащото меню на „Гост или обществено“ (“Guest or Public” ) и изберете Включване на откриването на мрежа.(Turn on network discovery.)(Turn on network discovery.)
- И щракнете върху Запазване на промените.(Save changes.)
Това ще коригира грешката вместо вас.
Не може да се свърже с WebDAV директория
Ако не можете да се свържете с WebDAV Directory , тогава „Данните за стойността“ на Basic Authentication Level не е зададено на 2. Което трябва да бъде, в противен случай ще видите грешката.
Така че ще променим политиката на системния регистър „BasicAuthLevel“ и ще коригираме грешката. Така че, стартирайте редактора на системния регистър (Registry Editor ) от менюто " Старт" (Start Menu ) и отидете до следното местоположение.
HKEY_LOCAL_MACHINE\SYSTEM\CurrentControlSet\Services\WebClient\Parameters
Щракнете двукратно върху BasicAuthLevel , задайте стойността(Value) на данните на 2 и щракнете върху OK.
Надяваме(Hopefully) се, че сега знаете какво е WebDAV и как можете да го картографирате в Windows 10 .
Свързано: (Related:) Cyberduck е безплатен WebDAV клиент за компютър с Windows.(Cyberduck is a free WebDAV client for Windows PC.)
Related posts
Как да картографирате мрежово устройство или да добавите FTP устройство в Windows 11/10
Как да картографирате мрежово устройство с помощта на групови правила в Windows 11/10
Как да изчистите кеша на картографирани мрежови устройства в Windows 11/10
Активирайте мрежовите връзки, докато сте в модерен режим на готовност на Windows 11/10
Как да управлявате ограничението за използване на данни в Windows 11/10
Как да проверите скоростта на мрежовия адаптер в Windows 11/10
Как да видите информация за драйвера за Wi-Fi мрежа в Windows 11/10
Как да изтриете Thumbs.db файлове в мрежовата папка в Windows 11/10
Как да зададете статичен IP адрес в Windows 11/10
Как да нулирате Winsock в Windows 11/10
Windows не може да получи мрежовите настройки от рутера в Windows 11/10
NetTraffic: Монитор на мрежовия трафик в реално време за Windows 11/10
Как да изчистите ARP кеша в Windows 11/10
MAC адрес в Windows 11/10: Промяна, търсене, подправяне
Не мога да видя други компютри в моята мрежа в Windows 11/10
Как да поправите неидентифицирана мрежа в Windows 11/10
Как да активирате Wake-on-LAN в Windows 11/10
Как да използвате Port Query Tool (PortQry.exe) в Windows 11/10
Безплатни инструменти за промяна на MAC адреси за Windows 11/10
Извършете мрежов одит с Alloy Discovery Express за Windows 11/10
