Как да изтриете вградения администраторски акаунт в Windows 11/10
С нищо повече от общ инсталационен диск на Windows 11/10 или USB флаш устройство, човек може да активира вградения администраторски акаунт( enable the built-in Administrator account) с малък прост трик – и след това да го използва, за да ви заключи от вашата собствена система или по-лошо, да получите достъп до вашата частни и чувствителни файлове. В тази публикация ще ви преведем през стъпките за изтриване на вградения администраторски акаунт(Administrator Account) в Windows 11/10 .
По подразбиране вграденият акаунт на администратор на Windows е деактивиран. Вграденият администраторски акаунт в Windows 11/10 дори не изисква парола. Ако активирате вградения администраторски акаунт на Windows по избор, винаги трябва да създавате силна парола, която да използвате с него.
Внимание(Caution) : Силно се препоръчва да НЕ(NOT) изтривате вградения администраторски(Administrator) акаунт.
Как да изтриете вградения администраторски акаунт(Administrator Account)
За да изтриете вградения администраторски(Administrator) акаунт в Windows 11/10 , направете следното:
Тъй като това е операция на системния регистър, се препоръчва да направите резервно копие на системния регистър(back up the registry) или да създадете точка за възстановяване на системата като необходими предпазни мерки. След като сте готови, можете да продължите по следния начин:
- Натиснете Windows key + R , за да извикате диалоговия прозорец Run.
- В диалоговия прозорец Изпълнение въведете
regeditи натиснете Enter, за да отворите редактора на системния регистър(open Registry Editor) . - Навигирайте или прескочете до пътя на ключа в системния регистър по-долу:
HKEY_LOCAL_MACHINE\SAM\SAM
- На мястото, в левия панел, щракнете с десния бутон върху разширената папка SAM и след това щракнете върху Разрешения(Permissions) в изскачащото контекстно меню.
- В прозореца Разрешения за SAM(Permissions for SAM) изберете групата Администратори(Administrators) . След това активирайте опциите Пълен контрол(Full-Control) и Четене(Read) под заглавката Разрешаване .(Allow)
- Щракнете върху Прилагане(Apply) > OK .
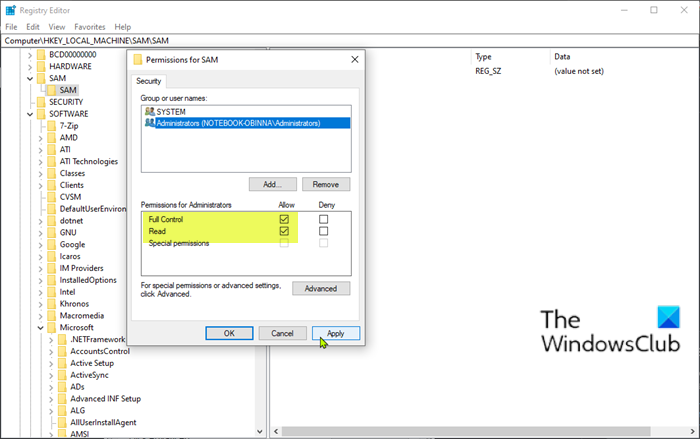
- След това щракнете върху Преглед(View) в лентата с менюта на прозореца на редактора на системния регистър и след това щракнете върху (Registry Editor)Обнови(Refresh) .
- Сега разширете подпапките под папката SAM , докато стигнете до папката Names . Пътят е както следва:
SAM > Domains > Account > Users > Names
- Разгънете папката Имена(Names) , за да разкриете списъка с потребителски акаунти в системата.
- Щракнете с десния бутон върху папката Администратор(Administrator) и след това щракнете върху Изтрий(Delete) .

Това е! Успешно изтрихте вградения в Windows акаунт на (Windows)администратор(Administrator) .
Можете да използвате същия процес, за да изтриете акаунта по подразбиране и акаунта за гости в Windows.
За да проверите дали вграденият администраторски акаунт наистина е изтрит, можете да отворите командния ред, като натиснете клавиша Windows key + R , след което въведете cmdи натиснете Enter . В прозореца на командния ред въведете net userи натиснете Enter . Тази команда ще изброи всички акаунти в системата - дори и да са деактивирани.
След като командата се изпълни, Windows ще покаже списък с всички акаунти в системата. Имайте предвид, че администраторският(Administrator) акаунт вече не се вижда.
Можете също да се уверите, че вграденият администраторски акаунт на Windows е изчезнал, като отворите конзолата за управление на компютъра в (Computer Management)Windows 11/10 .
За да направите това, извикайте диалоговия прозорец Runcompmgmt.msc , след това въведете и натиснете Enter. След това щракнете върху Локални потребители и групи(Local Users and Groups) и изберете папката Потребители . (Users)Отново имайте предвид, че администраторският(Administrator) акаунт не се вижда.
Надявам се това да помогне.
Related posts
Как да създадете акаунт на локален администратор в Windows 11/10
Създайте акаунт на локален администратор на Windows 11/10 с помощта на CMD
Как да деактивирате или активирате вграден акаунт на администратор в Windows 11/10
Изтривайте старите потребителски профили и файлове автоматично в Windows 11/10
Създайте пряк път на работния плот за превключване на потребителски акаунти в Windows 11/10
Как да проверите дали имате администраторски права на Windows 11/10
Създайте локален акаунт по време или след инсталиране на Windows 10 Home
Как да промените администратора на Windows 11: 5 начина -
Как да коригирате повреден потребителски профил в Windows 11/10
Задайте картина за влизане на потребител по подразбиране за всички потребители в Windows 11/10
Потребителите трябва да въведат потребителско име и парола, за да използват този компютър липсва
Как да отворите подкана с повишени стойности на PowerShell в Windows 11/10
Как да получите достъп до отказана ограничена папка в Windows 11/10
Обяснени са променливите на системата и потребителската среда в Windows 11/10
Активирайте или деактивирайте акаунта на администратор на екрана за влизане в Windows 10
Няма бутон за премахване за акаунт в Microsoft в Windows 11/10
Как да стартирате командния ред като администратор в Windows 11/10
Принудете потребителите да променят паролата за акаунт при следващо влизане в Windows 11/10
Липсва опция за превключване на потребителя на екрана за влизане в Windows 10
Как да промените разрешенията за файлове и папки в Windows 11/10
