Как да изтриете изтеглени, неуспешни и чакащи актуализации на Windows
Възможно е да има моменти, когато вашата Windows Update може да ви създаде проблеми на вашия компютър с Windows 10/8/7. Може дори да видите чакащи актуализации на Windows(Windows Updates) , които отказват да се инсталират по някаква причина, въпреки няколко опита. В такива случаи трябва да помислите за изтриване на неуспешните и изчакващи актуализации на Windows(Windows Updates) , които са изтеглени непълно на вашия компютър, и след това да опитате да рестартирате инсталацията отново веднага щом рестартирате компютъра си.
Изтриване на изтеглени(Delete Downloaded) , неуспешни, чакащи актуализации на Windows
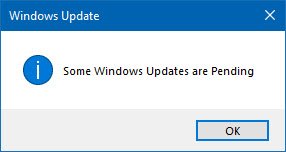
1] Изтрийте(Delete) съдържанието на временната(Temporary) папка
Можете да изтриете всички изтеглени, неуспешни и чакащи актуализации на Windows 10 , като използвате командата „Изпълни“.
Отворете диалоговия прозорец „Изпълни“, като натиснете комбинацията Win+R и в диалоговия прозорец, който се отваря, въведете %temp% и натиснете Enter . В папката, която се отваря, преди да изберете всички файлове и папки в папката Temp и след това да ги изтриете.
%temp% е една от многото променливи на средата в Windows , които могат да отварят папката, определена от Windows като ваша временна папка , обикновено намираща се в C:\Users\[username]\AppData\Local\Temp .
2] Премахване на pending.xml файл

Придвижете се до папката C:\Windows\WinSxS\ , потърсете чакащ.xml(pending.xml) файл и го преименувайте. Може дори да го изтриете. Това ще позволи на Windows Update да изтрие висящи задачи и да създаде нова проверка за актуализация. Вижте дали това помага.
3] Изтрийте(Delete) съдържанието на папката SoftwareDistribution
Трябва да изтриете цялото съдържание на папката за разпространение на софтуер(delete all the contents of the Software Distribution folder) . Папката за разпространение на софтуер(Software Distribution) в операционната система Windows е папка, намираща се в директорията на Windows и се използва за временно съхраняване на файлове, които може да са необходими за инсталиране на Windows Update на вашия компютър. По този начин се изисква от Windows Update и се поддържа от WUAgent . Той също така съдържа вашите файлове с хронология на актуализацията на Windows(Windows Update) и ако ги изтриете, има вероятност да загубите историята си на актуализиране . (Update)Освен това следващия път, когато стартирате Windows Update , това ще доведе до по-дълго време за откриване.
За да изтриете съдържанието на папката Software Distribution , в (Software Distribution)Windows 10 от WinX Menu отворете командния ред(Command Prompt) ( Admin ). Въведете следното едно след друго и натиснете Enter:
net stop wuauserv
net stop bits
Това ще спре услугата за актуализиране на Windows(Windows Update Service) и услугата за интелигентен трансфер на фона(Background Intelligent Transfer Service) .
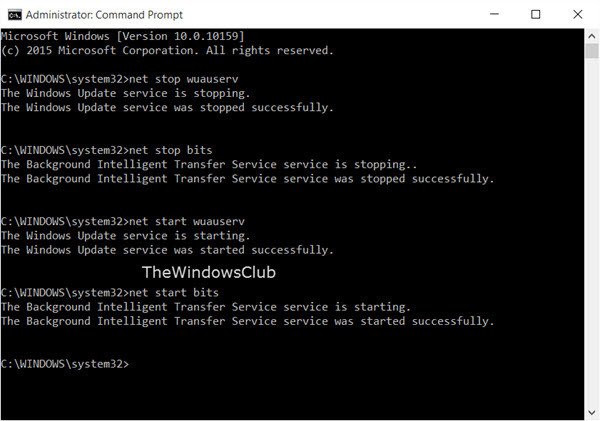
Сега прегледайте папката C:\Windows\SoftwareDistribution и изтрийте всички файлове и папки вътре.
Можете да натиснете Ctrl+A , за да изберете всички и след това да щракнете върху Изтриване(Delete) .
Ако файловете се използват и не можете да изтриете някои файлове, рестартирайте устройството си. След рестартиране изпълнете отново горните команди. Сега ще можете да изтриете файловете от споменатата папка Software Distribution .
След като изпразните тази папка, можете да рестартирате компютъра си или да въведете следните команди, една по една в CMD и да натиснете Enter , за да рестартирате услугите(Services) , свързани с Windows Update .
net start wuauserv
net start bits
Сега тази папка е изтрита; сега ще се попълни отново, след като рестартирате компютъра си и стартирате Windows Update .
4] Нулирайте папката catroot2
Известно е, че нулирането на папката catroot2(Resetting the catroot2 folder) решава няколко проблема с Windows Update(Windows Update problems) .
Catroot и catroot2 са папки на операционната система на Windows, които са необходими за процеса на Windows Update(Windows Update) . Когато стартирате Windows Update , папката catroot2 съхранява подписите на пакета Windows Update и помага при инсталирането му. Криптографската(Cryptographic) услуга използва файла %windir%\System32\catroot2\edb.log за процеса на актуализиране. Актуализациите се съхраняват в папката SoftwareDistribution , които след това се използват от автоматичните актуализации(Automatic Updates) за извършване на процеса на актуализиране.
Моля, не изтривайте и не преименувайте папката Catroot(Catroot) . Папката Catroot2 се създава автоматично от Windows , но папката Catroot(Catroot) не се създава отново, ако папката Catroot(Catroot) бъде преименувана.
СЪВЕТ(TIP) : Можете също да използвате инструмента за отстраняване на неизправности за показване или скриване на актуализации , за да блокирате актуализации, които отказват да се инсталират или ви създават проблеми. Но трябва да запомните да не блокирате важни актуализации за сигурност. Ако имате проблеми, можете да използвате инструмента за отстраняване на неизправности в Windows Update .
Related posts
Как да деактивирате предпазните мерки за актуализации на функции в Windows 10
Какво е пакет за активиране в Windows 10
Поправете грешка в Windows Update 0x80070422 в Windows 10
Поправете грешка в Windows Update 0x8e5e03fa в Windows 10
Имаме проблеми с рестартирането, за да завършим инсталацията 0x8024a11a 0x8024a112
Грешка в Windows Update 0x800F081F в Windows 11/10
Windows продължава да предлага или инсталира една и съща актуализация
Някои настройки за сигурност липсват или са променени
Поправете грешка в Windows Update 0x80240439 в Windows 10
Windows Update не се изтегля или инсталира, грешка 0x80070543
Обяснение на съвременния хост за настройка в Windows 10. Безопасно ли е?
Fix issues button on the Windows Update page
Вашата организация е изключила автоматичните актуализации в Windows 11/10
Не можахме да се свържем с услугата за актуализиране в Windows 11/10
Поправете грешка на Windows Update C8000266?
Как да актуализирате принудително Windows 11/10
Как да актуализирате други продукти на Microsoft с помощта на Windows Update
Как да управлявате или спирате актуализацията на Windows 10 с помощта на WAU Manager
Трябва ли да инсталирам допълнителни актуализации за качество в Windows 11/10?
Поправете грешка в Windows Update 0x80070541 в Windows 10
