Как да изтеглите ръчно актуализации на Windows офлайн в Windows 11/10
Повечето от нас използват Microsoft Update , за да поддържат актуализирани операционната система Windows 11/10/8/7Microsoft . Но ако искате по някаква причина да изтеглите актуализациите ръчно и да ги запишете на компютъра си, можете да направите това:
Как да изтегля ръчно актуализации на Windows в (Windows Updates)Windows 11 ?

При създаването на Windows 11 разработчиците се погрижиха да анализират данните, за които настройките се използват повече и кои се използват по-малко. Без съмнение актуализациите на Windows бяха приоритизирани и беше създадено отделно меню за същото. Процедурата за ръчно изтегляне на актуализации на (updates)Windows в (Windows) Windows 11 е както следва:
- Щракнете с десния бутон върху бутона Старт(Start)
- Изберете Настройки(Settings) .
- В менюто Настройки(Settings) проверете списъка от лявата страна.
- Windows Update ще бъде последната опция. Изберете го, моля.
- В десния прозорец щракнете върху Проверка за актуализации(Check for updates) , за да стартирате ръчно актуализации на Windows.

Ако някоя актуализация(Update) не е успяла да се инсталира, ще видите, че е спомената.
Запишете(Note) KB номера на Windows Update .
След като имате номера, трябва ръчно да изтеглите KB от уебсайта на Microsoft , чиято процедура е обяснена по-долу.
Изтеглете(Download Windows Updates) ръчно Windows Updates в Windows 10
В Windows 10 отворете Settings > Update и Security > Windows Update . Тук можете да проверите за актуализации.
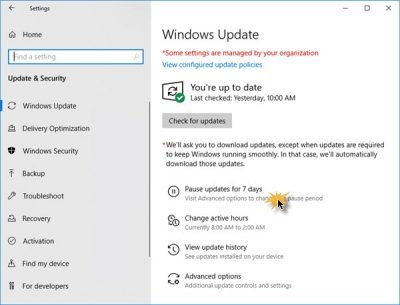
Можете също да поставите на пауза актуализациите на Windows(Pause Windows Updates) , да промените активните часове или да разгледате хронологията на актуализациите .
Ако някоя актуализация(Update) не е успяла да се инсталира, ще видите, че е споменато това.

Запишете(Note) KB номера на Windows Update .
В Windows 7 отворете контролния панел(Control Panel) и отидете до аплета Windows Update . Ако са налични актуализации, щракнете върху връзката Важни актуализации са налични(Important updates are available) или връзката са налични по избор(Optional updates are available) . Ще можете да видите списъка заедно с номерата на КБ.
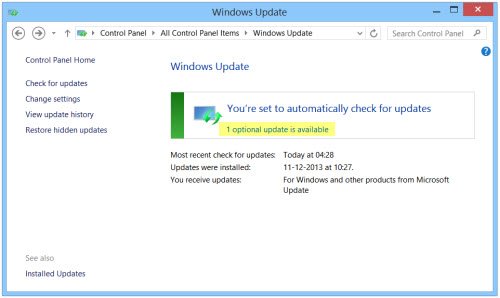
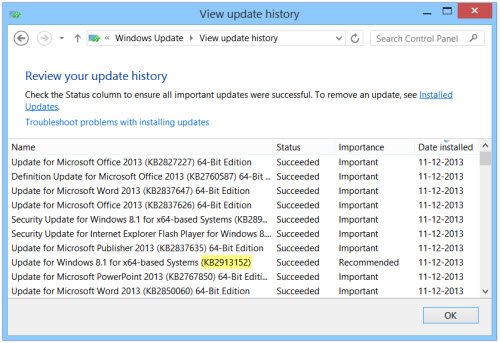
Изтеглете ръчно KB от уебсайта на Microsoft
Сега, когато имате KB номера и го потърсете тук на Microsoft.com . Ако не намерите подходящи резултати за изтегляния(Downloads) , изберете Всички Microsoft . В резултатите ще видите статията в базата знания(Knowledge Base) за актуализацията или актуалната корекция, както и страницата за изтегляне(Download) .
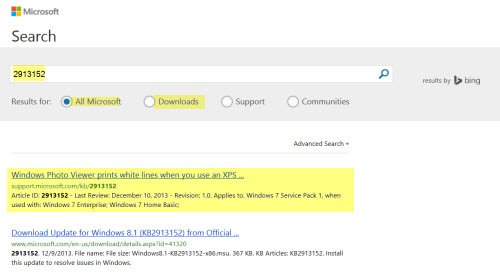
Ако отворите страницата със статия в KB, ще видите връзките за изтегляне за цялата операционна система. Изберете вашата операционна система и щракнете върху връзката, за да бъдете отведени до страницата за изтегляне.
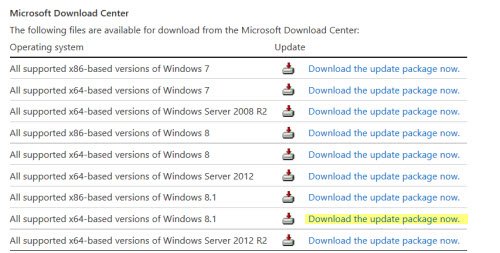
Щракнете(Click) върху бутона за изтегляне, за да изтеглите и запишете актуализацията на Windows(Windows Update) на вашия компютър.
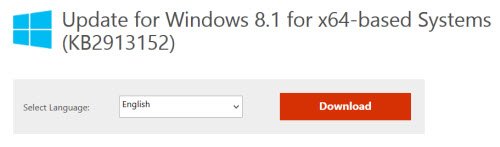
По този начин ще можете да инсталирате актуализацията ръчно на всеки един или повече от вашите компютри, стига да се отнася за инсталираната операционна система или софтуер.
Изтеглянето(Downloading) , запазването и инсталирането на Windows Update ръчно може да се извърши, ако трябва да запазите актуализациите по някаква причина или ако установите, че не можете да актуализирате Windows с помощта на Windows Update .
- Microsoft Update Catalog е услуга от Microsoft , която предоставя списък на софтуерни актуализации, които могат да се разпространяват в корпоративна мрежа. Използването на каталога на Microsoft Update(Microsoft Update Catalog) може да се окаже едно място за намиране насофтуерни актуализации, драйвери и спешни корекции на Microsoft .(Microsoft)
- WSUS Offline Update е безплатен инструмент, с помощта на който можете лесно да актуализирате Microsoft Windows или Microsoft Office , без да имате интернет(Internet) връзка.
- Преносимата актуализация(Portable Update) ви позволява да актуализирате Windows 10 офлайн без интернет(Internet) връзка.
Трябва ли да актуализираме Windows ръчно?
В идеалния случай актуализациите на Windows се извършват от системата автоматично. Всъщност не е нужно да натискаме ръчно бутона „Проверка за актуализации“. Но ако софтуер на трета страна спре процеса, той трябва да бъде рестартиран ръчно.
Освен това, ако смятате, че Windows не е бил актуализиран от доста време, извършването на ръчна актуализация може да бъде много полезно. Лично аз проверявам за ръчна актуализация от време на време, в случай че нещо е пропуснато.
Защо актуализациите на Windows(Windows Updates) са толкова важни?
Някой може да спори, че актуализациите на Windows(Windows Updates) просто променят функциите на операционната система или насочват корекции на съществуващи проблеми, които много потребители може да не изискват. И така, защо все още е важно да се уверите, че вашата система е актуална?
Причината е проста – актуализации за сигурност. Киберпрестъпниците продължават да стават по-умни и да намират начини да проникнат в настоящата система. За да се противопостави на същото, Microsoft продължава да пуска актуализации за сигурност. Тези актуализации на сигурността очевидно са важни, в противен случай вашата система ще бъде изложена на риск.
Вижте също:(Also see:)
- Как да актуализирате Windows Store Apps офлайн без интернет връзка
- Как да актуализирате Windows Defender ръчно(Update Windows Defender manually) .
Related posts
Изключете защитата на целостта на паметта, за да продължите да актуализирате Windows 11/10
Трябва ли да инсталирам допълнителни актуализации за качество в Windows 11/10?
Не можахме да се свържем с услугата за актуализиране в Windows 11/10
Къде да намерите и как да прочетете регистрационния файл на Windows Update в Windows 11/10
Изтеглете актуализации и приложения на Windows от други компютри с Windows 11/10
Поправете грешка при актуализация на Windows 10 0x800703F1
Поправете грешка в Windows Update 0x80070422 в Windows 10
Windows Update остана при проверка за актуализации в Windows 11/10
Поправка: Неуспешни актуализации на Windows 10 Грешка 0X80242FFF
Пълен списък с кодове за грешки в Windows Update на Windows 11/10
Fix issues button on the Windows Update page
Не можахме да завършим актуализациите, отмяна на промените [поправено]
Поправете грешка в Windows Update 0x80240439 в Windows 10
Имаме проблеми с рестартирането, за да завършим инсталацията 0x8024a11a 0x8024a112
Как да поставите на пауза Windows Update в Windows 11/10 до 365 дни
Windows Update не успя да се инсталира или няма да се изтегли в Windows 11/10
Син екран след актуализации на Windows в Windows 11/10
Как да изчистите хронологията на Windows Update в Windows 11/10
Как да проверя за актуализации в Windows 11/10
Как да деактивирате предпазните мерки за актуализации на функции в Windows 10
