Как да използвате скритата функция Send Tab to Self на Chrome в компютър с Windows
Браузърът Google Chrome вече улесни своите потребители да изпращат бързо отворени раздели между всичките им устройства, работещи с Chrome . Нова функция, наречена Send tab to self , която се разглежда като скрит флаг, наличен в стабилната версия на браузъра, позволява тази поддръжка.
Използване на функцията Send Tab to Self в Chrome
Когато Send Tab to Self е активирана, опцията става видима при щракване с десния бутон върху уеб страница. Освен това ще покаже списъка с всички устройства (с инсталиран браузър Chrome ), в които сте влезли чрез вашия акаунт в Google в (Google)Windows 10 .
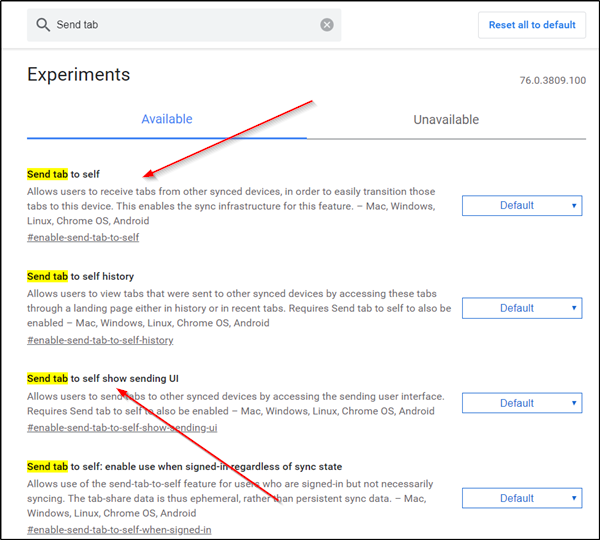
За да активирате и конфигурирате тази функция за изпращане на раздела(Send Tab) към себе(Self) си :
1] Стартирайте браузъра Google Chrome
2] Въведете chrome://flags в адресната лента на Chrome и натиснете Enter
3] Потърсете тази ключова дума – раздел Изпращане(Send tab)
4] Когато се покаже списъкът с опции, изберете-
- Изпращане на раздел на себе си
- Изпращане на раздела за самостоятелно показване на потребителския интерфейс за изпращане
5] Активирайте горните опции.
Въпреки че Chrome ви позволява да осъществявате достъп до отворени раздели на други устройства чрез страницата История(History) , ако сте включили функцията за синхронизиране на Chrome(Chrome Sync) , този метод изглежда е малко бърз.
За да използвате тази функция Изпращане на раздела(Send Tab) към себе(Self) си , без да активирате синхронизирането на Chrome(Chrome Sync) , активирайте опцията „ Изпращане на раздела до себе си: активирайте използването, когато сте влезли, независимо от състоянието на синхронизиране(Send tab to self: enable use when signed in regardless of sync state) “.
Когато приключите, излезте и рестартирайте браузъра.
Изпращайте раздели на Chrome(Send Chrome Tabs) между вашите устройства

За да изпращате раздели(Tabs) между вашите устройства, отидете на уеб страница, която сте отворили в браузъра, щракнете с десния бутон върху нея, за да направите менюто „ Изпращане до…(Send to…) “ видимо.
Когато видите, изберете устройство, за да изпратите раздела към него.
Също така същата опция се вижда като икона в адресната лента на браузъра. Щракнете върху него, за да изпратите раздела на устройство.

Когато приключите, ще се появи известие и на двете устройства. Просто(Simply) докоснете известието, за да отворите изпратения раздел, незабавно.
Ако не виждате опцията да се показва за вашия браузър, проверете дали сте актуализирали до най-новата версия на браузъра Chrome(Chrome) .
Как ви харесва да използвате тази функция?(How do you like using this feature?)
Related posts
Как да маркирате активен раздел в браузъра Chrome
Как да деактивирате или активирате режима на четене в Chrome в Windows 10
Коригирайте проблема с ERR_CONNECTION_TIMED_OUT в Chrome на Windows 10
Поправете грешка NETWORK_FAILED в браузъра Chrome на компютър с Windows
Поправете грешка RESULT_CODE_HUNG в Chrome, Edge в Windows 11/10
Как да импортирате пароли от Chrome към Firefox в Windows 10
Как да интегрирате Chrome и Firefox с Windows 10 Timeline
Коригирайте проблема с мигането на екрана на Google Chrome в Windows 11/10
Как да деактивирате автоматичното актуализиране в Chrome и Firefox на Windows 11/10
Как да инсталирате Google Chrome с помощта на Windows PowerShell
Поправете липсващата лента за превъртане в Chrome на Windows 11/10
Как да инсталирате прогресивни уеб приложения в Chrome на Windows 10
Как да деактивирате или активирате тъмен режим в Google Chrome на Windows 10
Поправете, че Chrome не се отваря или стартира на компютър с Windows 11/10
Не можа да се зареди плъгин в Chrome в Windows 10/8/7
Как да стартирате и използвате Google Chrome в режим на приложение на Windows 10
Как да активирате или деактивирате бутоните за превъртане на раздели в Google Chrome
Деактивирайте Мениджъра на профили в Google Chrome на Windows 11/10
Нулирайте настройките на браузъра Chrome по подразбиране в Windows 11/10
Как да отворите Chrome или Firefox с помощта на командния ред в Windows 10
