Как да използвате приложението Windows 10 Photos - Съвети и трикове
Приложението за снимки на Windows 10(Windows 10 Photos app) е нещо повече от подходящо приложение за галерия. Това приложение за галерия по подразбиране в компютри с (PCs)Windows 10 е в състояние да прави много повече от просто да ви показва снимки и да възпроизвежда видеоклипове на вашия компютър. Можете да редактирате вашите снимки/видеоклипове и да добавяте различни ефекти с помощта на приложението Photos(Photos App) .
Съвети и трикове за приложения за снимки
В тази публикация ще научим за някои интересни съвети и трикове за приложението Windows 10 Photos и ще видим как можете да извлечете максимума от него.
- Импортирайте няколко снимки
- Добавете 3D ефекти
- Добавете диктор към видеоклипа си
- Премахнете черните ленти от видеото
- Автоматично видео
- Нарисувайте забавни елементи във вашето видео
- Добавете текст във вашата снимка/видео
- Добавете тагове към снимките
- Маркирайте хора
- Добавете любими(Add Favorites) към приложението Photos в Windows 10
1] Импортирайте няколко снимки
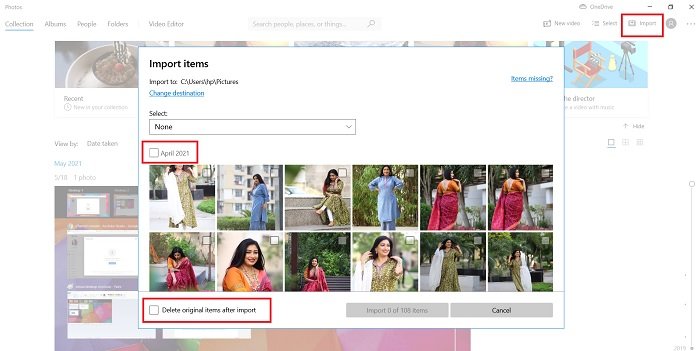
Можете да импортирате няколко снимки в приложението Photos с едно щракване. Щракнете(Click) върху иконата за импортиране(Import) в горния десен ъгъл и изберете папката, от която искате да импортирате снимките. Можете да изберете всички снимки в папка, като изберете Всички елементи(All Items) от падащото меню. Освен това можете да изберете къде искате да изтриете оригиналните елементи след импортиране или не. Освен това можете също да изберете снимките, върху които сте щракнали на определена дата.
2] Добавете 3D ефекти
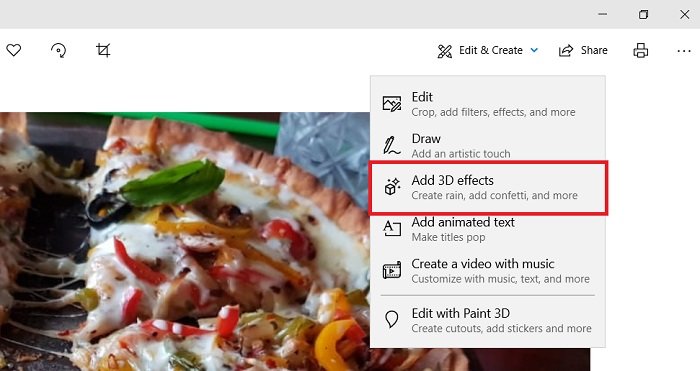
Освен редовното редактиране като регулиране на светлината, добавяне на филтри, изрязване, изрязване, преоразмеряване на изображението и т.н., можете също да добавите някои интересни 3D ефекти към вашите снимки с помощта на това приложение. Например, тук добавям ефекта на балона за рожден ден към моята снимка на коктейлна напитка. С този ефект картината се преобразува в малко видео.
За да добавите тези 3D ефекти към вашата снимка, изберете снимката, която искате да редактирате, и щракнете върху бутона Редактиране и създаване(Edit & Create) в лентата на главното меню и изберете Добавяне на 3D ефекти. (Add 3D effects.)Там ще видите много опции и можете да изберете тази, която върви добре с вашата снимка.
Както можете да видите на екранната снимка по-долу, можете да придадете артистичен щрих на вашето изображение, като нарисувате нещо върху и също така добавите анимирания текст към вашите изображения или можете да създадете видео от изображения.(can create a Video from Images.)
3] Добавете разказ във вашето видео
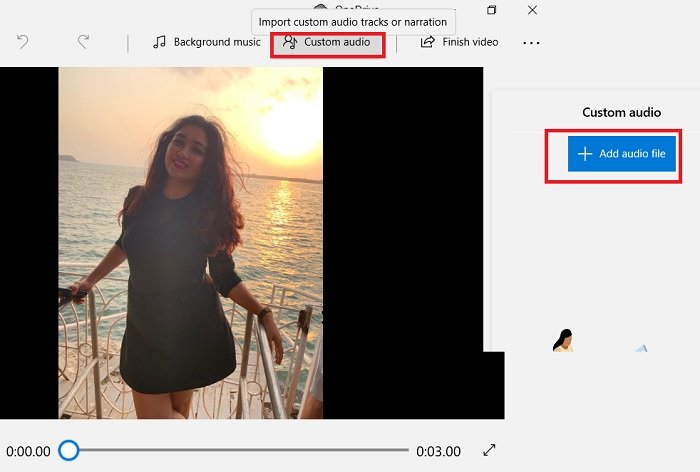
Запишете гласа зад кадър, който искате да добавите към видеоклипа. Можете да използвате Windows Voice Recorder за същото. За да добавя разказа-
Изберете видеоклипа.
Щракнете върху Custom Audio от лентата на главното меню.
Щракнете(Click) върху Добавяне на аудио файл(Add Audio File) и изберете вашия гласов файл и сте готови.
Прочетете следващото(Read next) : Как да изрежете видеоклипове с помощта на приложението Windows 10 Photos Video Editor(trim videos using Windows 10 Photos app Video Editor) .
4] Премахнете черните ленти от видеото
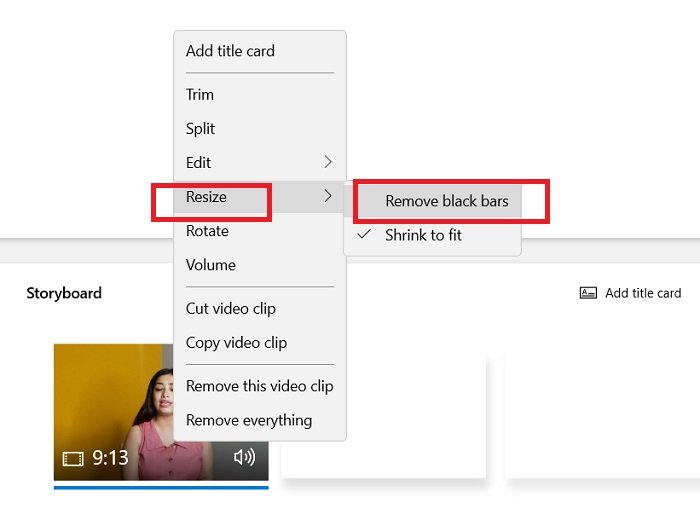
За да премахнете черните ленти от видеоклипа си, отворете нов видео проект и добавете видеоклипа.
Прехвърлете видеоклипа към сюжетната линия и щракнете с десния бутон.
Отидете на опцията Преоразмеряване(Resize) и изберете Премахване на черни ленти.(Remove black bars.)
5] Автоматично видео
Приложението Windows 10 Photos също така прави автоматичен ремикс на вашите снимки/видеоклипове достъпни в приложението. Например, тук мога да видя автоматично видео, направено с всички мои снимки, щракнати на 27 февруари(February 27) . Можете също да правите такива видеоклипове ръчно, като можете да изберете няколко снимки и видеоклипа от вашия албум и приложението взема произволни клипове от всички избрани от вас видеоклипове и прави нов вид кратък ремикс на видео с фонова музика.
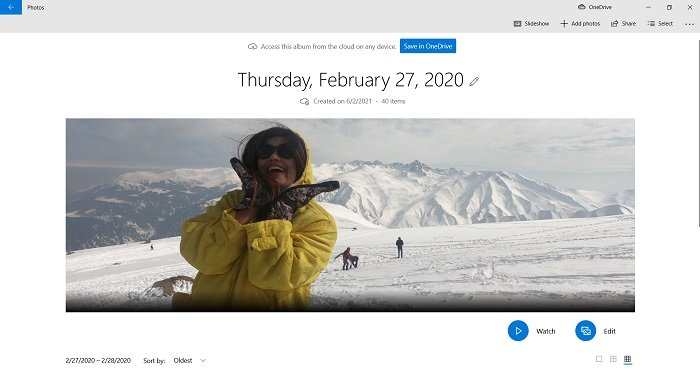
Щракнете(Click) върху Ново видео(New Video) и изберете Автоматично видео(Automatic Video)
Изберете снимките или видеоклиповете от вашата библиотека.
Щракнете(Click) върху Създаване(Create) и приложението автоматично ще създаде кратък ремикс видеоклип с фонова музика по подразбиране.
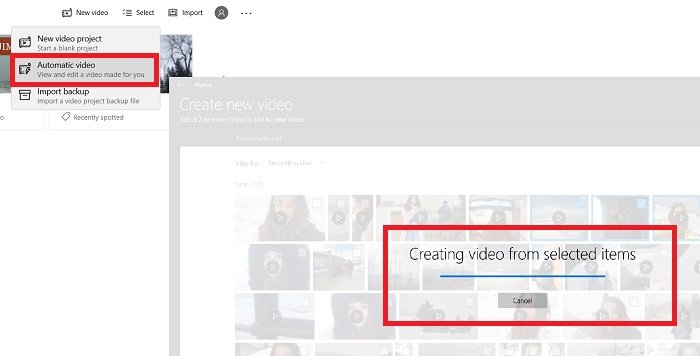
Това ще бъде автоматично видео, но можете да го редактирате.
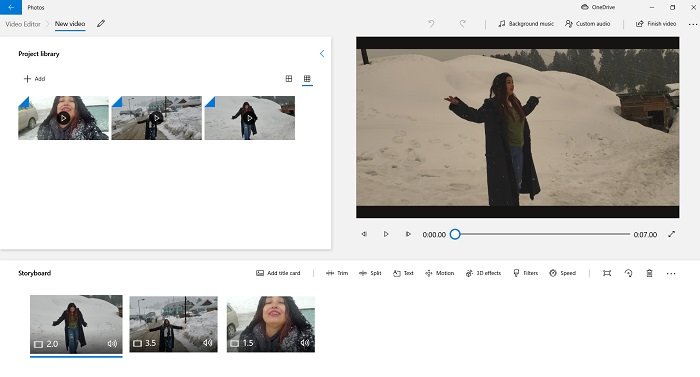
Можете да добавите промяна на съдържанието, темпото и дължината на видеоклипа си.
6] Нарисувайте забавни елементи във вашето видео
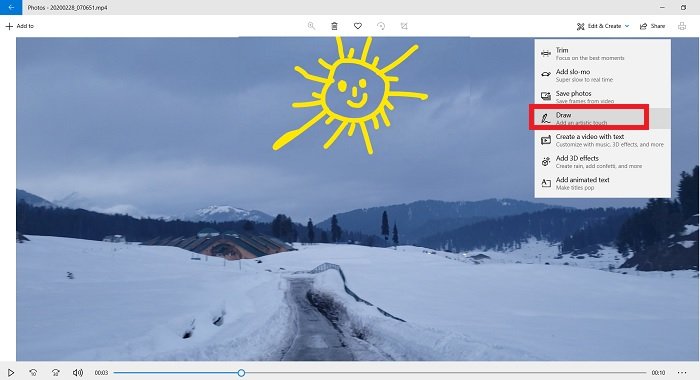
С простото рисуване можете да добавите някои забавни елементи към видеоклипа си. Отворете видеоклипа си в приложението Снимки(Photos) и щракнете върху Редактиране(Edit) и създаване(Create) . Изберете Draw(Select Draw) и покажете своята креативност. Можете да промените размера и цвета на писалката според вашите предпочитания. Бъдете толкова креативни, колкото можете.
7] Добавете текст към вашата снимка/видео
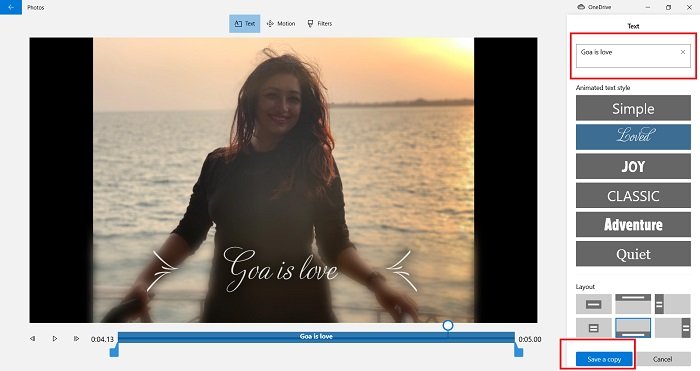
Изберете снимка или видеоклип. Щракнете(Click) върху раздела Редактиране и създаване(Edit & Create) от главното меню на лентата и изберете Добавяне(Add) на анимиран текст.
Изберете стила, който харесвате, и напишете текста в празното бяло поле.
Запазете копие и сте готови.
Можете също да добавите движение(Motion) и филтри(Filters) , за да направите вашите снимки/видео по-привлекателни.
8] Добавете тагове към снимките
Както всички знаем, приложението Photos ни помага да организираме по-добре нашите снимки и видеоклипове. И така, ето функция, при която можете бързо да намерите снимките си, като използвате етикетите. Приложението Photos(Photos) добавя съответните тагове към вашите снимки, за да можете лесно да ги намерите.
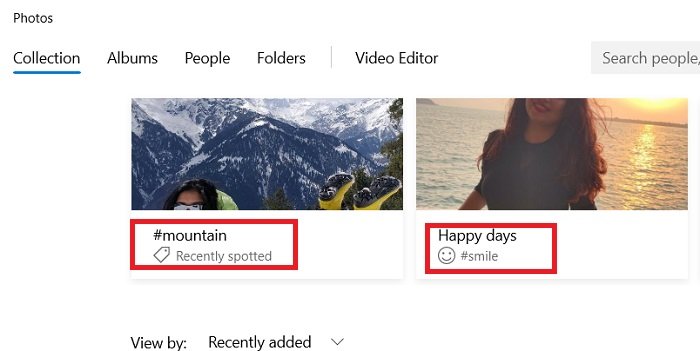
Отидете в полето за търсене(Search Box) и се усмихнете(Smile) и ще получите всички снимки, на които се усмихвате.
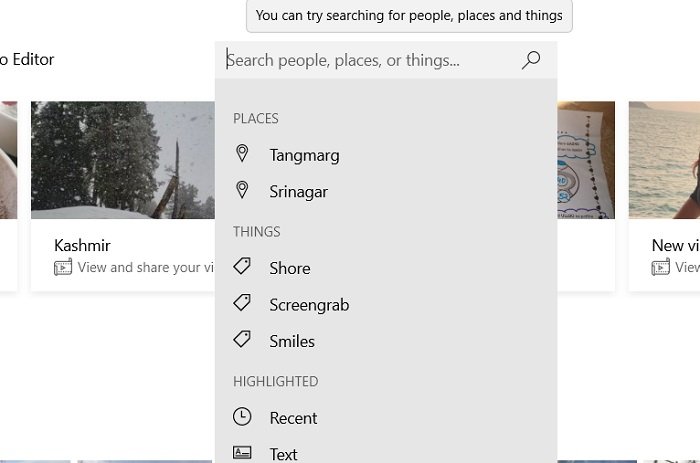
Или можете също да търсите снимките с географския маркер, тъй като приложението автоматично добавя местоположението към вашите снимки.
9] Маркирайте хора в снимки
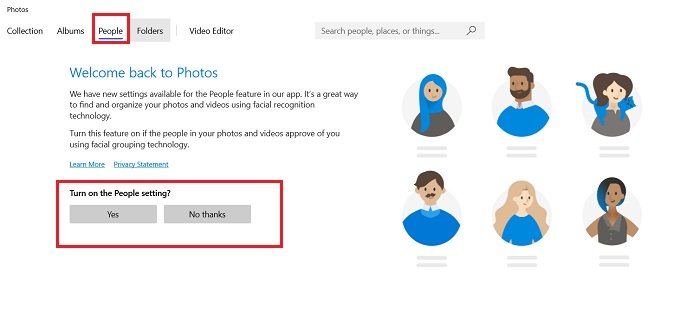
Отидете в раздела Хора(People) и включете настройката (Turn)Хора(People) в приложението Снимки(Photos) .
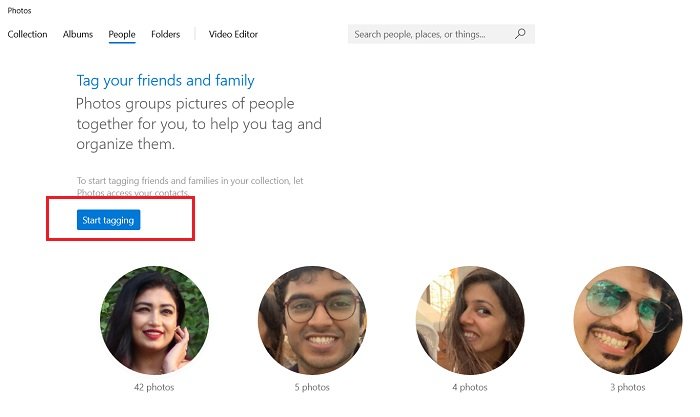
Започнете(Start) да маркирате приятелите и семейството си и това е всичко.
10] Добавете любими(Add Favorites) към приложението Photos в Windows 10
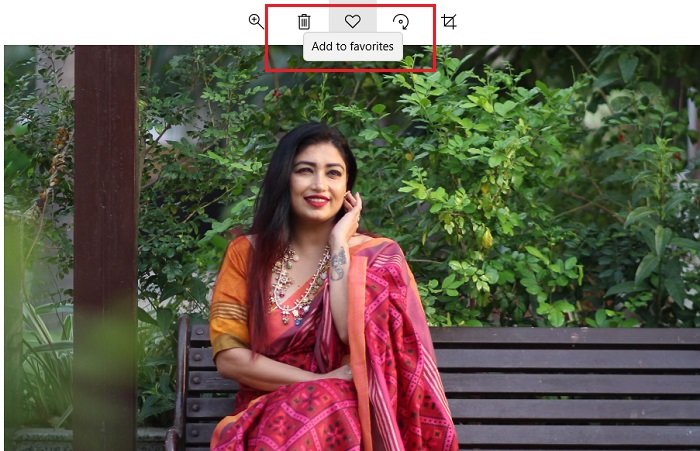
Можете също да добавите Любими към приложението Снимки(add Favorites to the Photos app) . Тази функция отново е доста полезна за по-добро организиране на вашите снимки и видео. Отворете снимка и кликнете върху сърцето по-горе, за да добавите към любими.(Add to favorites.)
И така, това бяха някои от по-малко известните съвети и трикове на приложението Windows 10 Photos . Някои по-често срещани, но интересни функции на това приложение включват:
- Обединете видеоклипове с помощта на приложението Photos(Merge Videos using the Photos app)
- Добавете ефект на Slow Motion към вашите видеоклипове
- Споделяйте изображения и видео файлове
- Запазване на неподвижно изображение от видеоклип.(Save a Still Image from a Video.)
Related posts
Fotor: безплатно приложение за редактиране на изображения за Windows 10
Как да архивирате и възстановите настройките на приложението Photos в Windows 10
Спрете известието за обобщение на уикенда в приложението за снимки на Windows 10
Деактивирайте разпознаването и разпознаването на лица в приложението Windows 10 Photos
Как да добавите 3D ефекти и анимиран текст в приложението Photos на Windows 10
Как да деинсталирате напълно Snap Camera от Windows 10
Как да използвате приложението QuickLook за визуализация на файлове в Windows 10
Игра Ballistic Mini Golf за Windows 10 е налична в Microsoft Store
Как да поставите географски етикет на снимка в Windows 10
Най-добрите приложения за банкиране и инвестиции за Windows 10
PicsArt предлага персонализирани стикери и ексклузивно 3D редактиране на Windows 10
Приложението Cortana Show Me предлага визуално ръководство за използване на Windows 10
Подайте своите данъци лесно с приложението TurboTax за Windows 10
Как да създадете свои собствени емоджи в Windows 10 с помощта на приложението Moji Maker
Как да заснемете неподвижно изображение от видео с помощта на приложението Photos в Windows 10
Най-добрите приложения за бейзболна игра за компютър с Windows 10
Най-добрите приложения за храна, хранене и диети за Windows 10
Най-добрите приложения за фрийлансъри и професионалисти за Windows 10
Изтеглете безплатно Movie Maker за Windows 10
5 най-добри спортни приложения за Windows 10
