Как да използвате емулатора на мобилния браузър в Chrome, Firefox, Edge и Opera -
Трябва ли да получите достъп до емулатор на браузър на смартфон на вашия компютър, за да тествате мобилната версия на уебсайт, който ви интересува? Може би сте уеб разработчик или искате да станете такъв и трябва да симулирате мобилен браузър за проекта, върху който работите. Независимо(Regardless) от причините, ето как да получите достъп до емулатор на мобилен браузър в Google Chrome , Mozilla Firefox , Microsoft Edge и Opera:
Как да включите и използвате емулатора на мобилния браузър в Google Chrome
В Google Chrome отворете уебсайта, който искате да видите в емулатора на мобилния браузър. След това или натиснете CTRL + SHIFT + I на клавиатурата си, или с мишката щракнете върху трите вертикални точки в горния десен ъгъл, за да отворите менюто „Персонализиране и управление на Google Chrome“ . (“Customize and control Google Chrome”)Изберете Още инструменти,(More tools, ) последвано от Инструменти за разработчици(Developer Tools) .

Достъп до инструментите за програмисти(Access Developer Tools) в Google Chrome
Щракнете или докоснете бутона „Превключване на лентата с инструменти на устройството“(“Toggle device toolbar”) (изглежда като смартфон до таблет) или натиснете CTRL + Shift + M на клавиатурата си. Това активира лентата с инструменти на устройството, където е заредена мобилната страница. По подразбиране лентата с инструменти на устройството използва отзивчив(Responsive) шаблон за сайта, който сте заредили. Кликнете(Click) върху него и изберете мобилното устройство, което искате да емулирате. Вашите опции включват много iPhone, iPad, Surface Duo , две устройства Samsung Galaxy и симулатор на мобилен браузър Moto G4(Moto G4 mobile) за компютър.

Как да активирате емулатора на мобилния браузър в Google Chrome
СЪВЕТ:(TIP:) За съжаление можете да използвате клавишната комбинация CTRL + Shift + M само след като активирате инструментите за разработчици.
Навигирайте(Navigate) в сайта, който искате да тествате, превключвайте между различните смартфони и таблети и вижте как изглежда. Когато сте готови, натиснете бутона X (Затваряне)(X (Close)) в горния десен ъгъл на инструментите за разработчици на Google Chrome, за да се върнете към стандартния режим на сърфиране на работния плот.
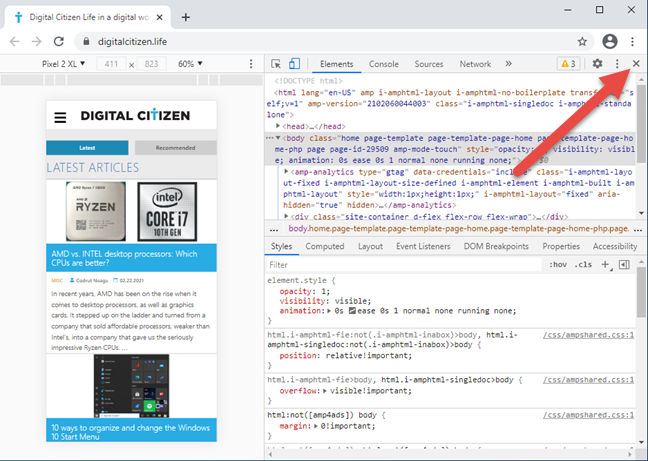
Затваряне на емулатора на мобилния браузър Google Chrome
СЪВЕТ:(TIP:) Ако сте активен потребител на Google Chrome , може също да искате да научите как да използвате опциите за управление на медиите на Google Chrome(how to use Google Chrome’s media control options) .
Как да включите и използвате емулатора на мобилния браузър в Mozilla Firefox
В Mozilla Firefox отворете сайта, за който искате да използвате симулатор на мобилен браузър. След това или натиснете CTRL + Shift + M на клавиатурата си, или щракнете върху бутона за бургер в горния десен ъгъл, за да отворите менюто на Firefox, и изберете Уеб разработчик(Web Developer) .

Достъп до инструментите за уеб разработчици(Web Developer) във Firefox
Виждате меню, изпълнено с инструменти, които са полезни за уеб разработчиците. В списъка изберете „Режим на адаптивен дизайн“(“Responsive Design Mode,”) и този конкретен режим на преглед на уеб страница се зарежда във Firefox .

Изберете режима на отзивчив дизайн(Responsive Design Mode) във Firefox
Firefox активира режима на отзивчив дизайн(Responsive Design Mode) . В горната част на прозореца виждате параметрите, използвани от този режим на емулация. Ако не е избрано устройство, щракнете или докоснете Responsive , за да отворите падащ списък с устройства, налични за емулация, и след това изберете това, което искате да симулирате.
Можете да симулирате мобилния браузър за много iPhone, iPad, Kindle Fire ( Firefox е единственият браузър, който предлага тази опция за емулация) и устройства Samsung Galaxy S9 .

Използвайте емулатора на мобилния браузър във Firefox
Когато приключите с тестването с емулатора на браузъра на смартфона, натиснете бутона X (Затваряне(X (Close Responsive Design Mode)) на режима на отзивчив дизайн) в горния десен ъгъл на Mozilla Firefox .
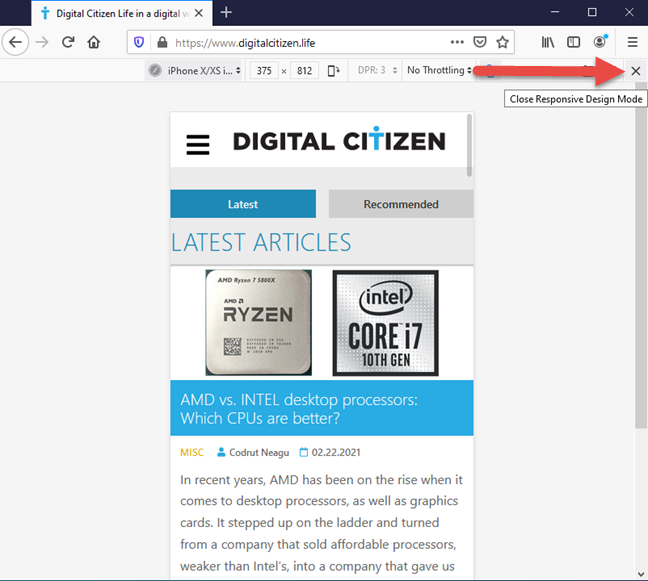
Затворете емулатора на мобилния браузър във Firefox
Връщате се към стандартния режим на сърфиране на работния плот.
Как да включите и използвате емулатора на мобилния браузър в Microsoft Edge
Microsoft Edge използва същата машина за изобразяване като Google Chrome и предлага същите емулатори на браузъра за смартфони. За да получите достъп до тях, посетете уебсайта, който искате да тествате, и или натиснете CTRL + SHIFT + I на клавиатурата си, или щракнете върху трите хоризонтални точки ( „Настройки и още“(“Settings and more”) ) в горния десен ъгъл на Microsoft Edge . В менюто, което се показва, отидете на Още инструменти(More tools) и след това на Инструменти за разработчици(Developer Tools) .

Достъп до инструментите за разработчици(Developer) в Microsoft Edge
Щракнете върху бутона „Превключване на емулацията на устройство“(“Toggle device emulation”) (изглежда като смартфон до таблет) или натиснете CTRL + Shift + M на клавиатурата. Това активира лентата с инструменти на емулатора на мобилния браузър. По подразбиране той използва отзивчив(Responsive) шаблон за сайта, който сте заредили. Кликнете(Click) върху него и изберете мобилното устройство, което искате да емулирате. Вашите опции включват същите смартфони и таблети като Google Chrome .

Достъп до емулатора на мобилния браузър в Microsoft Edge
Разгледайте сайта, който искате да тествате, превключете между различните мобилни устройства и вижте как изглежда. Когато сте готови, натиснете бутона X (Затваряне)(X (Close)) в горния десен ъгъл на Microsoft Edge.

Затворете емулатора на мобилния браузър в Microsoft Edge
Вече се връщате към стандартния режим на сърфиране на работния плот.
Как да включите и използвате емулатора на мобилния браузър в Opera
В Opera посетете уеб страницата, която искате да видите, сякаш използвате мобилно устройство. След това щракнете върху иконата на Opera в горния ляв ъгъл ( „Персонализиране и управление на Opera“(“Customize and control Opera”) ). В менюто, което се отваря, изберете Разработчик(Developer) , последвано от Инструменти за разработчици(Developer tools) . Ако предпочитате клавиатурата, натиснете CTRL+Shift+I за същия резултат.
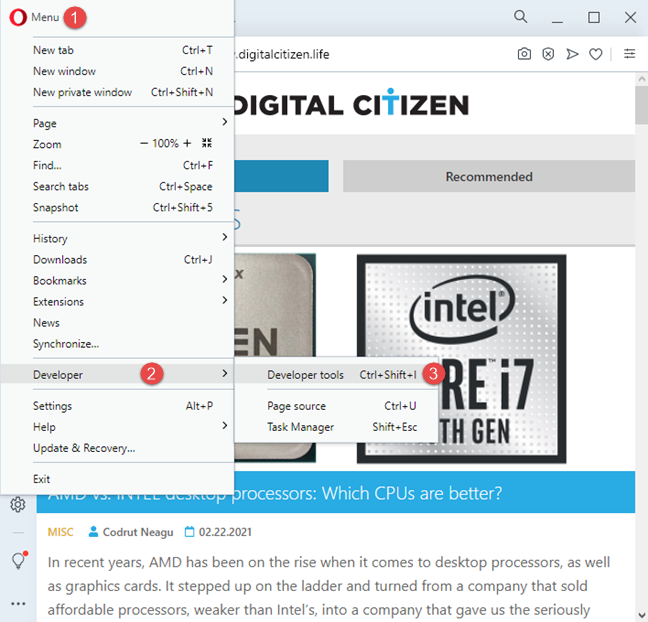
Достъп до инструментите за разработчици в Opera
Инструментите за разработчици( Developer tools) се показват от дясната страна на прозореца на браузъра. Щракнете върху бутона „Превключване на лентата с инструменти на устройството“(“Toggle device toolbar”) (изглежда като смартфон до таблет) или натиснете CTRL + Shift + M на клавиатурата. Лентата с инструменти на устройството е показана вляво. По подразбиране той използва отзивчив(Responsive) шаблон за сайта, който сте заредили. Кликнете(Click) върху него и изберете мобилното устройство, което искате да емулирате от списъка с опции. Opera предлага същите емулатори на мобилни браузъри като Google Chrome и Microsoft Edge , тъй като се основава на същата машина за изобразяване ( Chromium ).

Достъп до емулатора на мобилния браузър в Opera
Когато приключите с тестването, натиснете бутона X ( Close ) в горния десен ъгъл, за да се върнете към стандартния режим на сърфиране на работния плот.

Затворете емулатора на мобилния браузър в Opera
Доволни ли(Are) сте от наличните опции за емулация на мобилния браузър?
Сега знаете как да емулирате всички видове мобилни устройства в любимия си уеб браузър. Въпреки това, може да забележите, че повечето уеб браузъри предлагат същите опции за емулация, които предпочитат iPhone и iPad. Ако искате да подражавате на модерен смартфон или таблет с Android , шансовете ви са доста малки, дори в Google Chrome - браузърът, разработен от компанията зад Android . Ако искате най-добри резултати, може да се наложи да използвате два браузъра за тази задача: Chrome и Firefox или Firefox и Edge или Opera . Преди да тръгнете, кажете ни какво мислите за наличните опции.
Related posts
Как да заглушите раздел в Chrome, Firefox, Microsoft Edge и Opera
Как да отпечатате статия без реклами във всички основни браузъри -
Как да закачите уебсайт към лентата на задачите или менюто "Старт" в Windows 10
Как да направите Chrome браузър по подразбиране в Windows 10 (Firefox и Opera)
Как да промените браузъра по подразбиране в Windows 11 -
Как да направя текста по-голям в Chrome, Edge, Firefox и Opera?
Как да промените езика във Firefox на Windows и Mac
Как да промените местоположението за изтегляне на Microsoft Edge -
5 проблема, които правят Microsoft Edge по-лош уеб браузър от другите
Как да настроите прокси сървър в Chrome, Firefox, Edge и Opera
Как да опреснявате твърдо страници във вашия браузър, на Mac (Safari, Chrome, Firefox и Opera)
Как да направя Google моята търсачка в Microsoft Edge -
Как да оставите настрана раздели в Microsoft Edge и да ги използвате по-късно
Как да деблокирате Adobe Flash Player в Google Chrome -
Как да спрете Chrome да иска да запази пароли -
Как да изключите известията в Chrome: Всичко, което трябва да знаете -
Топ 10 добавки на Microsoft Edge през 2021 г. -
Как да деблокирате Adobe Flash Player на Microsoft Edge на Windows 10 -
Експортирайте пароли от Chrome, Firefox, Opera, Microsoft Edge и Internet Explorer
Относно InPrivate и инкогнито. Какво е частно сърфиране? Кой браузър е най-добрият?
