Как да използвате ClockworkMod Recovery на Android
Ако планирате да инсталирате всякакъв вид персонализирани ROM(ROMs) или персонализирани ядра на вашето устройство с Android , ще ви трябва персонализирано възстановяване, за да го направите. Персонализирано възстановяване като ClockworkMod recovery може да ви помогне да флаширате различни персонализирани файлове на вашето устройство.
Възстановяването първо трябва да бъде флашнато на вашето устройство, преди да можете да го използвате. Има определени стъпки, които трябва да следвате, за да замените резервното възстановяване на вашето устройство с персонализирано. Това ръководство ви казва как да инсталирате и използвате персонализираното възстановяване на ClockworkMod на вашето устройство с (ClockworkMod)Android .

Какво е ClockworkMod Recovery?(What Is ClockworkMod Recovery?)
ClockworkMod Recovery е едно от първите няколко възстановявания, направени за устройства с Android . Това е персонализирано възстановяване, което когато е инсталирано, замества стандартното възстановяване и ви предоставя повече функции от това, което е направил стандартното.
Възстановяването е достъпно за редица устройства , базирани на Android .
Той е разработен от Koush , който също така е разработчик на някои от популярните приложения за устройства с Android(some of the popular apps for Android devices) .

Как да флашвам ClockworkMod Recovery на Android?(How To Flash ClockworkMod Recovery On Android?)
Всъщност има много начини за флаширане на възстановяването на ClockworkMod на вашия телефон или таблет с Android . В зависимост от това как сте руутнали вашето устройство(how you’ve rooted your device) или как ще го направите, можете да използвате подходящ метод, за да инсталирате възстановяването на телефона си.
Можете да флаширате възстановяването с помощта на приложение или с помощта на помощната програма Fastboot .
Използвайте ROM Manager, за да инсталирате Recovery(Use ROM Manager To Install The Recovery)
Най-лесният начин да инсталирате възстановяване на ClockworkMod на вашето устройство е да използвате собственото приложение ROM Manager на разработчика . Основната цел на приложението е да ви помогне лесно да инсталирате възстановяването на вашето устройство и го прави много добре.
Можете да вземете приложението от Play Store и да го използвате, за да замените възстановяването на запасите си с CWM .
- Отворете Google Play Store на вашето устройство с Android , потърсете ROM Manager и го инсталирайте.
- Стартирайте приложението и докоснете Flash ClockworkMod Recovery в главния интерфейс.

- Ще бъдете помолени да изберете модела на телефона си от списъка. Направете това и след това докоснете Flash ClockworkMod Recovery , за да започнете да инсталирате възстановяването на вашето устройство.

- Приложението ще ви уведоми, когато възстановяването е инсталирано.
Използвайте Fastboot, за да флашнете Recovery(Use Fastboot To Flash The Recovery)
За разлика от възстановяването на TWRP , възстановяването на ClockworkMod обикновено се мига само с помощта на приложението ROM Manager . Вторият често срещан метод за инсталиране е използването на Odin за устройства на Samsung(use Odin for Samsung devices) .
Въпреки това, ако телефонът ви поддържа Fastboot (което правят повечето телефони), можете да го използвате, за да флаширате CWM в слота за възстановяване на вашия телефон. Това може да стане чрез издаване на няколко команди с помощта на помощната програма Fastboot .
- Активирайте опцията за отстраняване на грешки чрез USB(USB debugging) на вашето устройство от Settings > Developer options .

- Изтеглете Fastboot и извлечете съдържанието му в папка на вашия компютър.
- Отидете до форумите на XDA(XDA Forums) , намерете форума за вашия конкретен модел телефон, потърсете наличното възстановяване на ClockworkMod за вашето устройство и изтеглете IMG версията в папката Fastboot на вашия компютър.
- Включете(Plug-in) телефона си към компютъра с помощта на съвместим кабел.
- Отворете папката Fastboot , задръжте Shift , щракнете с десния бутон върху всяко празно място и изберете Отвори командния прозорец тук(Open command window here) .

- Въведете следната команда, за да рестартирате в режим на бързо стартиране.
adb рестартиращ буутлоудър(adb reboot bootloader)

- Въведете следната команда, за да флаширате възстановяването на телефона си. Не(Make) забравяйте да замените cwm.img с действителното име на възстановяването, което сте изтеглили.
fastboot flash recovery cwm.img

- Когато възстановяването мига, изпълнете следната команда, за да рестартирате устройството си.
бързо рестартиране(fastboot reboot)

Как да рестартирате в режим на възстановяване на ClockworkMod?(How To Reboot Into The ClockworkMod Recovery Mode?)
За да рестартирате в новоинсталирания режим на възстановяване на ClockworkMod , можете да използвате приложението ROM Manager или да използвате помощната програма ADB,(use the ADB utility) за да влезете в възстановяването.
Използвайте ROM Manager за бързо рестартиране в Recovery(Use ROM Manager To Quickly Reboot Into The Recovery)
Използването на приложението ROM Manager за рестартиране в режим на възстановяване на CWM е по-лесно и по-бързо от всички други методи.
- Стартирайте приложението ROM Manager на вашето устройство.
- Докоснете опцията Рестартиране в Recovery(Reboot into Recovery) , за да рестартирате в режима за възстановяване на ClockworkMod на телефона си.
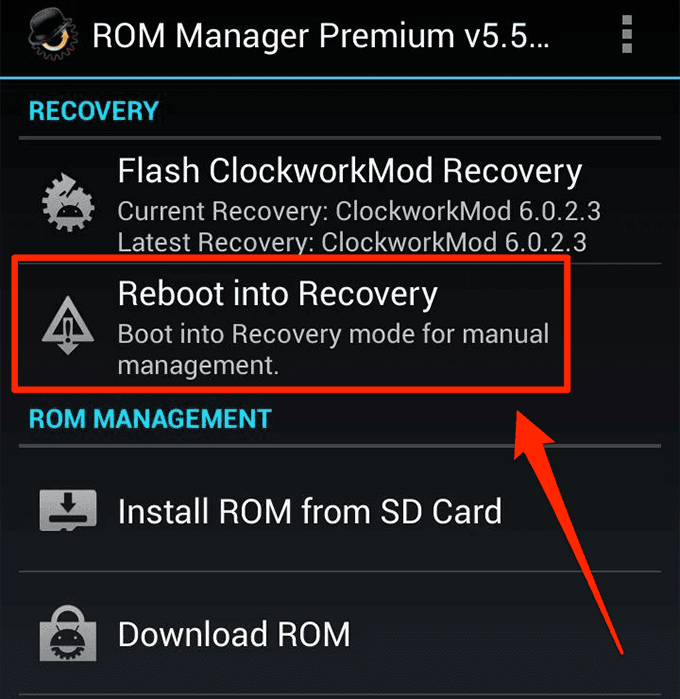
- Приложението ще се затвори и възстановяването ще се стартира.
Използвайте ADB, за да рестартирате в режим на възстановяване на ClockworkMod(Use ADB To Reboot Into The ClockworkMod Recovery Mode)
ADB е сравнително сложен метод за влизане в режим на възстановяване на ClockworkMod , но стъпките остават същите, независимо какво устройство с Android(Android) имате.
- Отворете папката Fastboot , задръжте натиснат Shift , щракнете с десния бутон където и да е празно място и изберете Отвори командния прозорец тук(Open command window here) .

- Изпълнете следната команда и ще бъдете в режим на възстановяване на CWM .
възстановяване при рестартиране на adb(adb reboot recovery)

Как да използвам ClockworkMod Recovery?(How To Use ClockworkMod Recovery?)
След като влезете в режим на възстановяване на вашето устройство, ще ви бъдат представени няколко опции, от които да избирате. Можете да играете с всякакви опции, които харесвате и всяка от тях има свои собствени възможности.

Рестартирай системата сега(Reboot system now)
Ще искате да използвате тази опция, когато приключите задачите си в режим на възстановяване и искате да рестартирате устройството си в нормален режим. Тази опция ще го направи вместо вас.
Инсталирайте zip от SD карта(Install zip from SD card)
Това трябва да ви позволи да инсталирате персонализирани ядра, персонализирани ROM(ROMs) и различни други персонализирани файлове за разработка на вашето устройство. Всичко, което изисква инсталация от възстановяване, може да бъде инсталирано чрез тази опция.
Wipe data/factory reset
Ако опциите за нулиране на фабричните настройки по подразбиране не работят за вас на вашето устройство, можете да използвате тази опция, за да изтриете директно всички данни и да възстановите фабричните настройки на телефона си от режим на възстановяване.
Избършете дяла на кеша(Wipe cache partition)
Както подсказва името, той ви позволява да изтриете кеш файловете(erase the cache files) на вашето устройство.
Архивиране и възстановяване(Backup and restore)
Опцията за архивиране ви позволява да създадете изчерпателно архивиране на вашия(create a comprehensive backup of your Android) телефон или таблет с Android. Ще искате да го направите, преди да инсталирате персонализиран ROM .
Опцията за възстановяване ви позволява да възстановите резервното си копие в режим на възстановяване на ClockworkMod и обикновено се използва, когато процедурата по мигане не е минала по план и трябва да се върнете обратно към работните условия.
Related posts
Как да стартирате и използвате режим на възстановяване на Android
5 най-добри приложения за фенерче за Android, които са безопасни
7 най-добри новинарски приложения за Android и iPhone
Как да инсталирате разширения за Chrome на работния плот на Android
Как да блокирате хакери от телефона си (Android и iPhone)
Защо е толкова трудно да се възстановят изтритите данни на Android и какво да правим с това
Как да направите видео с таймлапс на Android
9-те най-добри безплатни приложения за тапети на живо за Android
8 най-добри приложения за изтегляне на филми безплатно на Android (Актуализирано 2022 г.)
5-те най-добри приложения за ограничаване на времето на екрана на iPhone и Android
Как да изпразните кошчето на Android
Как да настроите и използвате Find My Device на Android
Какво е Digital Wellbeing за Android и как да го използвам
Как да изтриете изтегляния на Android
Най-добрите приложения за сравнителен анализ за смартфони и таблети с Android
Как да програмирате NFC етикети с Android
7 най-добри приложения за крачкомер за Android и iPhone
5 най-добри телефони за игри с Android, които си струва да купите през 2021 г
Как да прегледате историята на изтеглянията на приложението си на iOS и Android
Instagram продължава да се срива на iPhone или Android? 8 поправки, които да опитате
