Как да използвате Android Picture в режим на картина
Режимът на Android Картина(Picture) в картина(Picture) ( PiP ) е специална функция, която ви позволява да гледате видео в малък насложен прозорец в ъгъла на екрана, докато прескачате от приложение на приложение. По този начин можете да гледате Netflix(binge watch Netflix) или да търсите нещо в Google(search for something on Google) , докато небрежно чатите с приятел в друго приложение.
Функцията, която се използва предимно за възпроизвеждане на видео, се намира в смартфони(Android smartphones) с Android, работещи с Android Oreo и по-нови версии на операционната система.
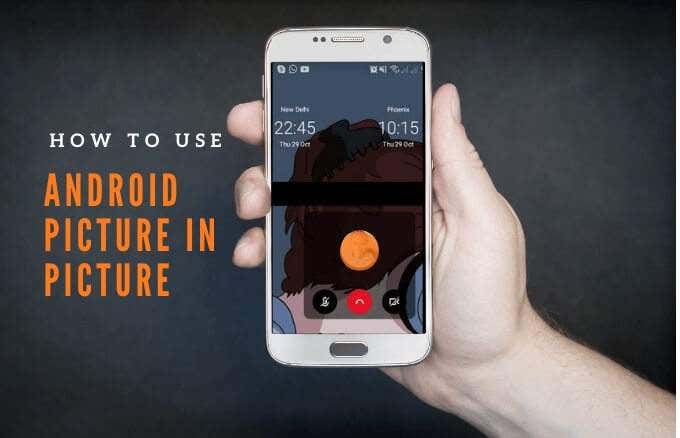
Ще обясним как работи Android картина в режим на картина и как да го използвате на вашия смартфон или таблет.
Как работи картина в картина(How Picture in Picture Works)
PiP е удобна функция, която е полезна, когато започнете да гледате видеоклип в съвместимо приложение и искате да изпълнявате няколко задачи.
Когато докоснете бутона за начало на телефона си, видеоклипът ще се свие в изглед с миниатюри(thumbnail view) , който остава докиран на екрана ви. По този начин можете да продължите да гледате видеоклипа си, докато използвате други приложения с включена PiP .
Освен това можете да увеличавате или намалявате и да настройвате различни размери в зависимост от това, което правите на телефона.

Ако прозорецът ви пречи, можете да го плъзнете или плъзнете до различни части на екрана, за да закачите миниизображението и да продължите да играете върху други приложения. Звукът ще продължи да се възпроизвежда и можете да използвате раздела, за да издърпате прозореца отново.
Режимът " Картина(Picture) в картина(Picture) " на Android не е съвместим с всички приложения, но можете да проверите сайта на разработчика на приложението, за да разберете дали програмата поддържа тази функция. Някои от приложенията, които поддържат режим PiP , включват Google Chrome , YouTube Premium , Google Maps, YouTube TV , Netflix , Google Movies & TV, Facebook , Instagram , WhatsApp (видео чатове), Google Duo , VLC , Hulu и Pocket Casts (видео подкасти).
Как да използвате Android Picture в режим на картина(How to Use Android Picture in Picture Mode)
Преди да използвате режима на Android PiP , проверете дали всичките ви приложения за Android са актуални и след това изпълнете стъпките по-долу, за да активирате режим картина в картина(enable picture in picture mode) .
Забележка(Note) : Ако устройството ви работи с Android Oreo (8.0) и по-нова версия, режимът PiP е активиран по подразбиране.
За това ръководство използвахме телефон с Android, работещ с Android Pie(Android Pie) .
- Отидете в Настройки(Settings) на телефона си. Докоснете Приложения(Apps) или Приложения и известия(Apps & Notifications) в зависимост от вашето устройство.

- Изберете приложението, за което искате да активирате PiP (в по-старите версии на Android изберете (Android)Разширени(Advanced) ).

- Докоснете, за да превключите опцията Разрешаване на разрешение(Allow Permission) , за да активирате PiP.

Как да стартирате Android Картина в картина в различни приложения(How to Launch Android Picture in Picture on Different Apps)
В зависимост от приложението можете да стартирате режим картина в картина на вашето устройство с Android , като пуснете видео и натиснете бутона за начало.
Как да използвате режим PiP в браузъра Google Chrome(How to Use PiP Mode in Google Chrome Browser)
Ако използвате браузъра Google Chrome(Google Chrome) , отидете на уебсайта, който съдържа видеоклипа, който искате да гледате.
- Отворете видеоклипа и го настройте на цял екран.
Забележка(Note) : Това работи и за видеоклипове в YouTube , които гледате в Chrome .
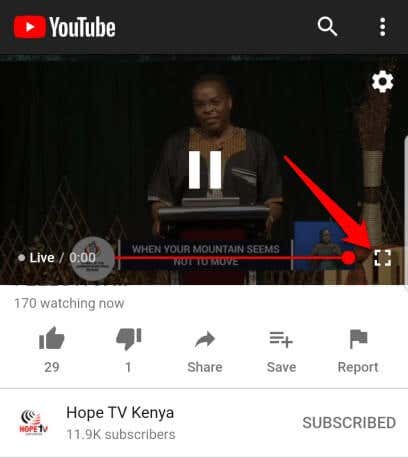
- Изберете Възпроизвеждане(Play) и след това натиснете бутона Начало(Home) , за да стартирате видеото в режим PiP .

- Плъзнете(Drag) видеоклипа около екрана на телефона си и го закачете където искате, за да можете да използвате други приложения, докато гледате видеоклипа.
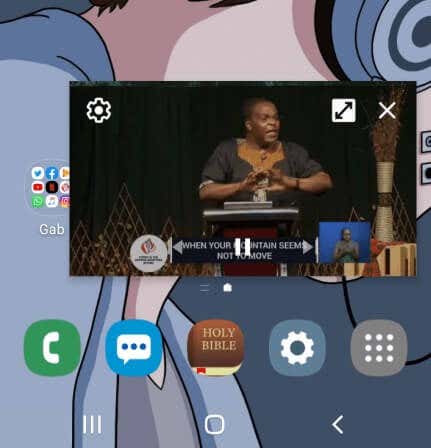
- За да затворите видеоклипа, плъзнете изгледа с миниатюри надолу в долната част на екрана, за да го отхвърлите.

Как да използвате режим PiP в YouTube(How to Use PiP Mode in YouTube)
За YouTube Premium (по-рано YouTube Red ), стартирайте видеоклип и след това натиснете бутона Начало(Home) , за да стартирате режим картина в картина.
Потребителите на YouTube Premium(YouTube Premium) сканират също така настройват приложението YouTube по подразбиране на фоново възпроизвеждане вместо PiP . По този начин можете да гледате видеоклипове, когато екранът е изключен или докато използвате други приложения.
- За да активирате фоновото(Background) възпроизвеждане в YouTube Premium , отворете Настройки(Settings) , отидете на Фон и изтегляния(Background & Downloads) .
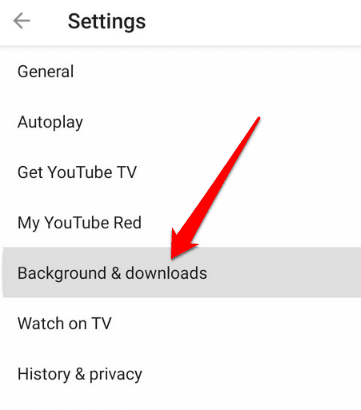
- Изберете възпроизвеждане във фонов режим(Background Play) .

- Ще видите три опции, от които да избирате:
- Винаги включено(Always on) : Вашите видеоклипове винаги ще се възпроизвеждат във фонов режим
- Слушалки или външни високоговорители(Headphones or external speakers) : Вашите видеоклипове ще се възпроизвеждат само на заден план, когато свържете външен аудио изход към телефона си
- Изключено(Off) : Вашите видеоклипове няма да се възпроизвеждат във фонов режим

Забележка(Note) : Можете да гледате видеоклипове в безплатното приложение YouTube в изглед с миниатюри, докато изпълнявате няколко задачи, като използвате изскачащ(Pop-up) изглед или изглед на разделен екран(Split screen) .
За да използвате изскачащия прозорец или изгледа на разделен екран в безплатното приложение YouTube , отидете на изгледа на Наскоро отворени приложения. Намерете YouTube(Find YouTube) , натиснете иконата на приложението и изберете отваряне в изскачащ изглед(open in pop-up view) или отваряне в изглед на разделен екран(open in split-screen view) .

Разликата между използването на режим PiP и използването на изскачащ или разделен екран изглед е, че последният не се свързва с вашия екран. Това означава, че ако затворите всички приложения, които използвате, изгледът с миниатюри ще бъде затворен и трябва да го отворите отново, за да продължите да гледате.
Как да използвате режим PiP във Facebook(How to Use PiP Mode in Facebook)
Ако използвате приложението Facebook(Facebook app) , можете да гледате видеоклипове в режим PiP на телефона си, докато използвате други приложения.
- За да направите това, отворете видеоклипа, който искате да гледате във Facebook , и докоснете малкия квадрат в горния ляв ъгъл на видеоклипа, за да минимизирате прозореца.

- Видеоклипът ви ще се свие по размер и можете да го преместите в един от четирите ъгъла на екрана.

Как да използвате режим PiP във VLC(How to Use PiP Mode in VLC)
Можете също да активирате PiP във VLC чрез настройките на приложението.
- За да направите това, докоснете Още(More) (три точки) в долния десен ъгъл на екрана.

- След това докоснете Настройки(Settings) в горната лява част на екрана.
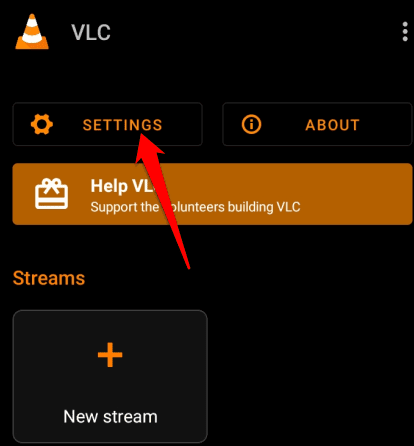
- Под Видео(Video) докоснете Background/ PiP mode .

- Изберете Възпроизвеждане на видеоклипове в режим Картина в картина(Play videos in Picture-in-picture mode) .

Като алтернатива можете да използвате изскачащия плейър, за да влезете в режим PiP във VLC .
- За да направите това, стартирайте и пуснете видеоклипа, който искате, и изберете Още(More) .

- След това докоснете Изскачащ плейър(Pop up player) и видеоклипът ще се свие до изглед на миниатюри.

- Докоснете бутона Начало(Home ) на телефона си, за да гледате видеото, докато изпълнявате много задачи.

Как да използвате режим PiP във видео разговор в WhatsApp(How to Use PiP Mode in a WhatsApp Video Call)
Можете също да използвате Android Картина(Android Picture) в картина(Picture) , когато разговаряте с приятели във видеообаждане в WhatsApp(WhatsApp video call) .
- За да направите това, започнете видеообаждането или се присъединете към него и след това докоснете бутона Начало(Home ) . Видеото ще се отвори на началния ви екран в режим PiP .

- За да отхвърлите видеоклипа в режим PiP , докоснете изгледа с миниатюри, за да отворите контролите, и след това докоснете X в горния десен ъгъл на мини плейъра. Като алтернатива, плъзнете изгледа с миниатюри и плъзнете PiP плейъра от долната част на екрана на телефона си.

Как да деактивирате Android картина в режим на картина за приложения за Android(How to Disable Android Picture in Picture Mode for Android Apps)
- За да деактивирате PiP , отидете на Settings > Apps на вашето устройство .

- Докоснете трите точки, за да отворите менюто с приложения(Apps) и изберете Специален достъп(Special access) .

- Изберете Картина в картина(Picture-in-picture) .

- След това изберете приложението, за което искате да деактивирате PiP , и докоснете превключвателя, за да го изключите.
Изображение:

Работете и играйте на вашето Android устройство(Work and Play on Your Android Device)
Ако изпълнявате много задачи на устройството си с Android , прескачайки от едно приложение в друго, ще намерите режима на Android Картина(Android Picture) в картина(Picture) ( PiP ) за много удобен.
Успяхте(Were) ли да влезете в режим Картина(Picture) в картина(Picture) на вашето устройство с Android ? Споделете с нас в коментарите.
Related posts
Какво представлява Ghost Mode в Snapchat и как да го включим?
Как да стартирате и използвате режим на възстановяване на Android
Как да настроите Android режим за гости и защо трябва
Увеличете удобството и производителността с режима "Картина в картина" на Android
Как да използвате режима на фокус на Android
Приложението няма да се отвори на Android? 10 начина за поправяне
7 най-добри приложения за крачкомер за Android и iPhone
Как да направите видео с таймлапс на Android
Какво се случва, когато заглушите някого в WhatsApp
Как да публикувате отново история в Instagram
Лоша идея ли е да зареждате телефона си през нощта?
Най-добрите приложения за намиране на оферти за ресторанти и получаване на безплатна храна
Защо мобилните ми данни са толкова бавни? 11 причини и поправки
Защо телефонът ми се зарежда толкова бавно? 5 възможни причини
Ръководство: Инсталирайте Ubuntu Touch на телефон с Android
Какво е Digital Wellbeing за Android и как да го използвам
Какво е оптично срещу цифрово увеличение на смартфон?
Как да деактивирате Samsung Pay на Android
Защо телефонът ми е горещ? 8 неща, които прегряват телефона ви
Google Play Store не изтегля или актуализира приложения? 11 начина за поправяне
