Как да говорите или пишете в приложението Cortana в Windows 10
За разлика от Google Assistant , който слуша и позволява въвеждане на текст едновременно, Cortana не ви позволява да пишете. Слуша само гласово въвеждане. Въпреки това, промяната в приложението вече позволява на потребителите да говорят или да пишат в Cortana(speak or type into Cortana) в Windows 10.
Как да говорите или да пишете в приложението Cortana
Може да има няколко случая, в които не можете да говорите, но трябва да напишете нещо важно. Въпреки това, Cortana не ви позволява да го направите, тъй като гласовият асистент в Windows има възможност само да слуша за гласово въвеждане. Това вече не е така. Ето как да говорите или пишете в Cortana в Windows 10 .
- Отворете Cortana.
- Щракнете върху бутоните Меню(Menu) (3 точки).
- Изберете Настройки(Settings) .
- Преминете към Това устройство( This device) , изберете Говорете с Cortana(Talk to Cortana) .
- Изберете Тип или Говорете(Type or Speak) или въведете(type) под Предпочитание за клавишни комбинации(Keyboard shortcut preference) .
- Затворете настройките на Cortana.
Гласовият асистент на Cortana се завърна в Windows 10 . Обновената версия на приложението поддържа много функции, включително възможността за превключване между „ Speak or Type “ за Cortana в Windows 10 . Вижте стъпките, описани подробно, по-долу!
Отворете приложението Cortana,(Cortana app) като щракнете върху иконата „ Говорете с Cortana(Talk to Cortana) “, в непосредствена близост до лентата „ Търсене “.(Search)
Щракнете върху „ Меню(Menu) “ (видимо като 3 хоризонтални точки) в горния ляв ъгъл на прозореца на Cortana .
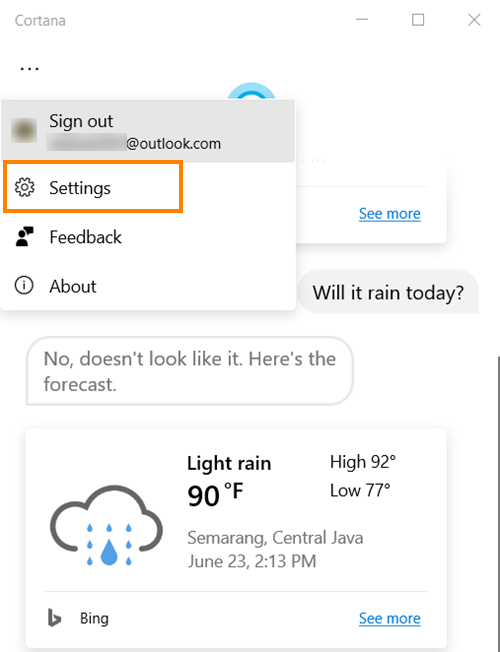
Изберете опцията „ Настройки(Settings) “ от показания списък.
Ако не виждате в списъка опцията „ Настройки(Settings) “, влезте с вашия акаунт в Microsoft .

Когато видите, щракнете върху опцията и изберете „ Говорете с Cortana(Talk to Cortana) “ под заглавието „ Това устройство “.(This device)
Сега превъртете надолу до „ Предпочитания за клавишни комбинации(Keyboard shortcut preference) “. Тук изберете как искате да използвате Cortana , когато я стартирате, или натиснете Windows+C , за да извикате Cortana .

Тъй като искаме да говорим или да въвеждаме в Cortana в Windows 10 , отметнете опцията „ Говорете или пишете(Speak or type) “.
Когато го направите, Cortana ще спре да слуша, когато започнете да пишете.
I hope that helps!
Related posts
Как да деинсталирате и преинсталирате Cortana в Windows 10
Как да настроите и управлявате настройките на Cortana в Windows 10
Приложението Cortana Show Me предлага визуално ръководство за използване на Windows 10
Как да изчистите съдържанието за търсене на Cortana в Windows 10
Как да промените гласа и езика на Cortana в Windows 10
PicsArt предлага персонализирани стикери и ексклузивно 3D редактиране на Windows 10
Опцията за скриване на лентите с инструменти в контекстното меню на лентата на задачите в Windows 10
Как да отваряте .aspx файлове на компютър с Windows 10
Как да деактивирате предпазните мерки за актуализации на функции в Windows 10
Ashampoo WinOptimizer е безплатен софтуер за оптимизиране на Windows 10
Как да използвате Cortana с локален потребителски акаунт в Windows 10
Грешка с идентификатор на събитие 158 - Присвояване на идентични GUID на диска в Windows 10
Как да активирате и използвате Cortana направо от заключения екран на Windows 10
Как да деактивирате Cortana и полето за търсене в Windows 10
2 начина за промяна на езика, използван от Cortana в Windows 10
Конвертиране на EPUB в MOBI - Безплатни инструменти за конвертиране за Windows 10
Пълното ръководство за конфигуриране на Cortana в Windows 10
Пълното ръководство за възпроизвеждане на музика с Cortana и Groove Music в Windows 10
Как да инсталирате NumPy с помощта на PIP на Windows 10
Какво е пакет за активиране в Windows 10
