Как да експортирате или архивирате отметки от браузъра Firefox
Тази публикация ще ви покаже как да експортирате или архивирате отметки от(export or backup bookmarks from Firefox) браузъра Firefox. Всички отметки, налични в лентата с инструменти(Bookmarks toolbar) Bookmarks , менюто Bookmarks(Bookmarks menu) , подпапките и Други отметки(Other Bookmarks) , могат да бъдат архивирани от вас. По този начин, ако някои отметки бъдат изтрити по погрешка, можете лесно да възстановите изтритите отметки на Firefox(restore deleted Firefox bookmarks) .
Вече видяхме как да импортирате отметки във Firefox, от Chrome или Edge(Import bookmarks into Firefox, from Chrome or Edge) – сега днес ще ви покажем как да архивирате отметки на Firefox .
Експортиране или архивиране на отметки от браузъра Firefox
Можете да архивирате отметките на Firefox като JSON(backup Firefox bookmarks as a JSON) файл или да експортирате отметки на Firefox като HTML(export Firefox bookmarks as an HTML) файл. Стъпките са:
- Стартирайте браузъра Firefox
- Достъп Прозорец Покажи всички отметки(Show All Bookmarks)
- Използвайте менюто за импортиране и архивиране(Import and Backup)
- Използвайте опцията Архивиране(Backup) или Експортиране(Export) .
Отворете браузъра Firefox и след това използвайте Ctrl+Shift+B , за да отворите прозореца Покажи всички отметки .(Show All Bookmarks)
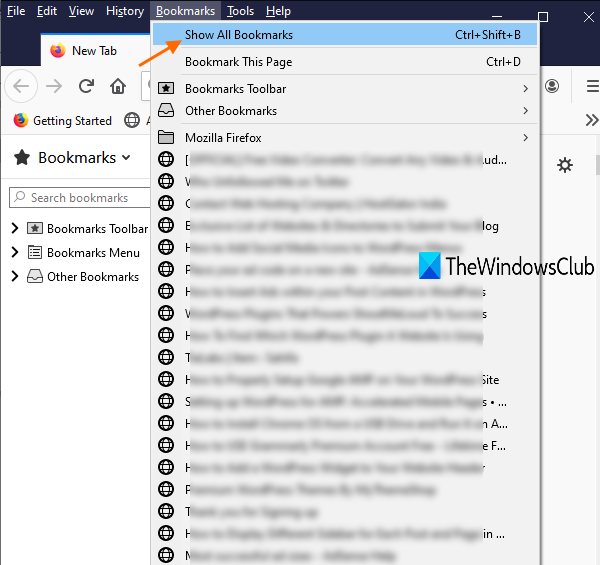
Като алтернатива можете да натиснете клавиша Alt за достъп до лентата с менюта(Menu) и след това да щракнете върху опцията Покажи всички отметки под менюто (Show All Bookmarks)Bookmarks , за да отворите този прозорец.
Щракнете върху менюто Импортиране и архивиране(Import and Backup) и някои опции ще бъдат видими за вас. Сега използвайте опцията Backup.. , ако искате да експортирате отметки като JSON файл.
Ако искате да архивирате отметки от Firefox като HTML файл, щракнете върху опцията Експортиране на отметки в HTML .(Export Bookmarks to HTML)
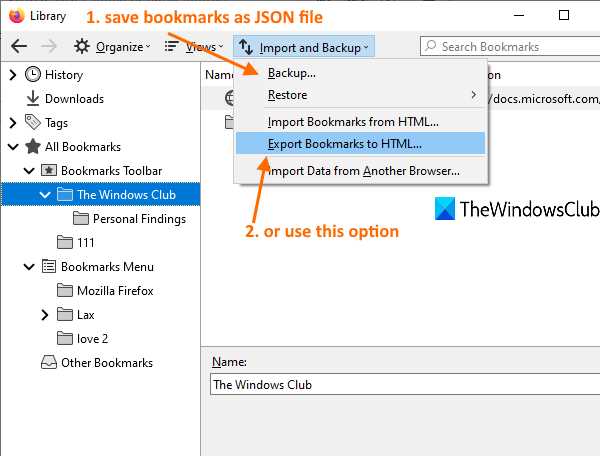
Когато прозорецът Запиши като(Save as) се отвори, дайте име на файла с отметки и го запазете в желаната папка.
По-късно, когато трябва да импортирате или добавите отметки към Firefox от архивния файл, можете да използвате горните стъпки и да получите достъп до менюто за импортиране(Import) и архивиране .(Backup)
СЪВЕТ(TIP) : Можете също да използвате някои безплатни добавки като FEBE , за да експортирате отметки от Firefox.
Поддържането на резервно копие на вашите отметки е добро нещо. Надяваме се, че тези стъпки ще ви помогнат да експортирате вашите важни отметки от Firefox с лекота.
Свързани публикации, които може да ви заинтересуват:(Related posts that may interest you:)
- Експортирайте отметки на Google Chrome в HTML файл(Export Google Chrome bookmarks to an HTML file)
- Импортирайте отметки в браузъра Chrome(Import Bookmarks into Chrome browser)
- Импортирайте любими и отметки в Edge(Import Favorites and Bookmarks into Edge)
- Експортирайте любимите на браузъра Edge в HTML файл(Export Edge browser Favorites to an HTML file)
- Запазване, намиране и архивиране на Любими в Internet Explorer.
Related posts
Възстановяване на липсващи или изтрити отметки или любими на Firefox
Как да активирате лентата с инструменти на Firefox Bookmarks само на страница с нов раздел
Как да създадете отметки на Firefox с помощта на групови правила и редактор на системния регистър
Как да импортирате отметки във Firefox, от Edge, IE, Chrome
Как да синхронизирате отметки във Firefox
Как да синхронизирате раздели между браузърите Edge, Chrome и Firefox
Активирайте, деактивирайте или използвайте множество видеорежим "Картина в картина" във Firefox
Как да използвате синхронизирането на Firefox в различни платформи
Безопасно ли е да запазвате пароли в браузъра Chrome, Firefox или Edge?
Как да запазите всички отворени раздели като отметки в Chrome, Firefox, IE, Edge
Накарайте Firefox да показва мултимедийни контроли на заключен екран на Windows 10
Заснемайте или правете екранни снимки в браузъра Chrome или Firefox по произход
Как да разрешите или блокирате инсталирането на добавки във Firefox
Разширение на Windows Defender Application Guard за Chrome и Firefox
Автоматично възстановяване на предишната сесия на сърфиране във Firefox на Windows
Как да изчистите кеша, бисквитките, историята на сърфирането в Chrome и Firefox
Търсете в множество отворени раздела в браузърите Firefox и Chrome
Вашият браузър се управлява от вашата организация, казва Firefox
Деактивирайте, деинсталирайте Adobe Flash, Shockwave в Chrome, Firefox, Edge, IE
Как да деактивирате известията на Firefox в Центъра за действие на Windows 10
