Как да добавите или премахнете снимка на потребителския профил в YouTube
Създавате акаунт в YouTube и искате да добавите снимка на потребителския профил, за да изглежда вашият профил привлекателен и уникален? Тази статия ще обясни процеса на добавяне(Add) и премахване на снимка(Profile Picture) на потребителски профил във вашия акаунт в YouTube .
Снимка на профила(Profile Picture) е изображение, което означава акаунт в социалните медии, който се показва, за да го видят зрителите. Снимката на профила в акаунти в социалните медии помага да привлечете зрители към вашия акаунт, ако е достатъчно привлекателна. Снимките(Profile) на профилите се използват като аватари(Avatars) в групов чат или секция за коментари. Когато създава снимка на потребителски профил в YouTube , създателят на съдържание трябва да спазва Указанията за снимка на потребителския профил(Profile Picture Guidelines) .
Тези насоки са: Снимките трябва да са JPG , GIF , BMP или PNG файл ( без анимирани(No Animated Gifs) GIF ), изображението трябва да е 800X800 и квадратно(Square) или кръгло изображение, което се изобразява на 98 X 98 px .
Промяната на снимката(Profile Picture) на потребителския ви профил в YouTube ще промени снимките на вашия акаунт(Google Account) в Google във всички платформи на Google .
Как да добавите или премахнете снимка(Profile Picture) на потребителския профил в YouTube
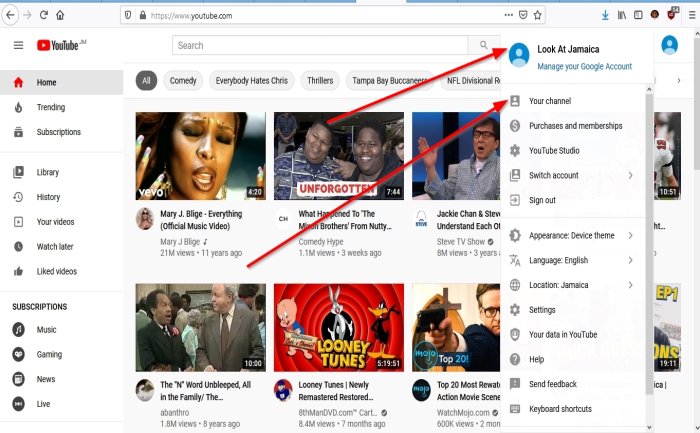
На вашата страница в YouTube(On your YouTube page) щракнете върху обекта на снимката на потребителския профил(Profile Picture) . В падащото меню.
Щракнете върху Вашия канал(Your Channel) ; ще ви отведе до страницата на вашия канал(Your Channel) .

На страницата на вашия канал(Your Channel) вдясно щракнете върху Персонализиран канал(Customized Channel) ; това ще ви отведе до страницата за персонализиране на канала(Channel Customization) , показваща опции за персонализиране на вашия канал.

На страницата за персонализиране на канала(Channel Customization) щракнете върху Брандиране(Branding) .
Където виждате снимка на профила(Profile Picture) , щракнете върху Качване(Upload) , ще се появи диалоговият прозорец Качване на файл .(File Upload)
В диалоговия прозорец Качване(File Upload) на файл изберете желания файл с картина, след което щракнете върху Отвори(Open) .

Ще се появи диалогов прозорец Персонализирана картина , показващ снимката, щракнете върху (Customized Picture)Готово(Done) .

В горния десен ъгъл щракнете върху Публикувано(Published) . Сега имаме профилна снимка.
За да премахнете снимката на потребителския профил, щракнете върху Премахване(Remove) , след това Публикувано(Published) , снимката на потребителския профил(Profile Picture) се премахва от акаунта.
Надявам се, че тази статия е полезна.
Related posts
Как да заключите Facebook профил и да включите защитата на снимката на профила
Как да добавите Facebook рамка и профил Picture Guard към вашите снимки
Как да премахнете снимка на профила в Google или Gmail?
3 начина да промените снимката на профила на Spotify (кратко ръководство)
Показване на снимка на профила в Zoom среща вместо видео
Как да изтегляте видеоклипове с плейлисти от YouTube наведнъж с помощта на тези инструменти
Как да свържете Steam към YouTube и да проверите файловете на играта
Как да добавите или премахнете воден знак в YouTube
Как да промените URL адреса на канала в YouTube
Как да увеличите обема на YouTube с помощта на DOM конзолата
Как да включите тъмната тема за YouTube
Как да спрете или премахнете препоръчаните видеоклипове в YouTube
Как да направите плейлист в YouTube с всеки видеоклип, без да влизате
Как да изтриете видеоклип в YouTube от вашия канал от мобилен телефон или компютър
Как да промените името на канала в YouTube
Как да разберете дали видеоклипът ви за YouTube е защитен с авторски права
Microsoft Edge няма да възпроизвежда видеоклипове от YouTube; Отстранете проблеми с поточно предаване на видео
Как да деактивирате коментарите към вашите видеоклипове в YouTube
Коригирайте Няма звук в YouTube във Firefox със SoundFixer
Как да създавате или редактирате субтитри в YouTube
