Как да добавите или премахнете любими в системния регистър в Windows 10.
Всеки път, когато търсим определени инструкции за Windows 10 , много от тях се състоят от редактиране, премахване или добавяне на нови регистри към системата. Компютърните(Computer) маниаци винаги опитват нови неща и промяната на системния регистър(Windows Registry) на Windows е едно от тях. Днес ще ви покажа как да маркирате всеки ключ на системния регистър(Registry) като предпочитан.
Системите на Windows(Windows) разчитат на файлове в системния регистър след пускането на Windows 3.11 . Регистърът или регистърът на Windows е база данни с информация, настройки и други стойности, свързани със софтуера и хардуера, инсталирани в системата. Когато инсталирате нова програма, инсталацията създава нов подключ(Subkey) в системния регистър. Този подключ е много специфичен за тази програма, съдържащ информация като нейното местоположение, версия и първичен изпълним файл.
Добавяне(Add) или премахване на (Remove) любими(Favorites) в системния регистър(Registry) в Windows 10
Ако често редактирате някои ключове в системния регистър, тогава достъпът до тях ще бъде по-лесен, ако ги добавите като предпочитани. В тази публикация ще разгледаме следните теми:
- Добавете ключ на системния регистър към Любими
- Експортиране на предпочитани в регистъра
- Обединяване на предпочитани в регистъра
- Премахване на ключ от системния регистър(Registry Key) от предпочитани
1] Добавете ключ на системния регистър към Любими

Сега потърсете регистъра, който искате да маркирате като любим.
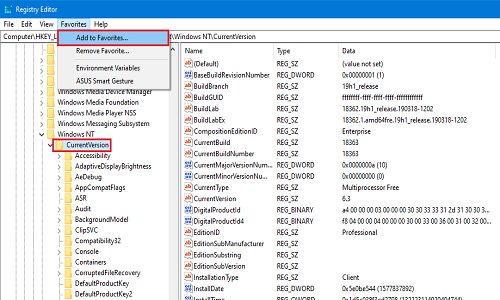
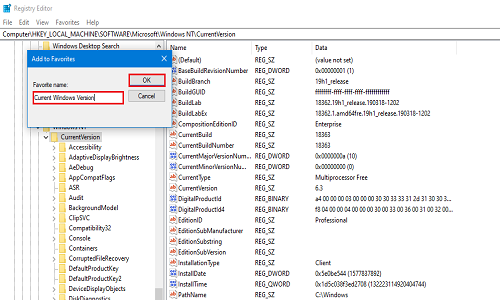
Сега, за да проверите дали регистърът е маркиран като предпочитан, щракнете отново върху Любими(Favorites) . Вашият наскоро добавен регистър ще присъства в списъка.
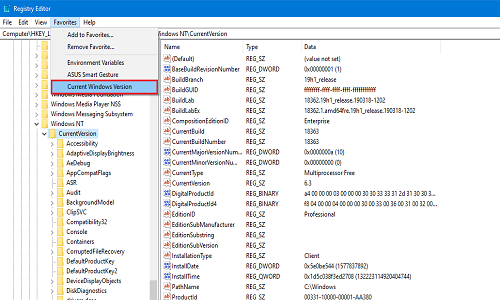
2] Експортиране на предпочитани в регистъра
Можете да експортирате списъка си с любими регистри на всяко местоположение, което желаете. Тази стъпка е полезна, защото когато компютърът е форматиран или е извършена чиста инсталация, системата не запазва любимите регистри. Ако искате да запазите направените от вас промени в някой от регистрите, тогава експортирането и запазването на безопасно място е най-добрият вариант за вас.

Сега отидете до следния регистър:
HKEY_CURRENT_USER\SOFTWARE\Microsoft\Windows\CurrentVersion\Applets\Regedit\Favorites
Той ще съдържа всеки регистър, който някога сте маркирали като предпочитан.
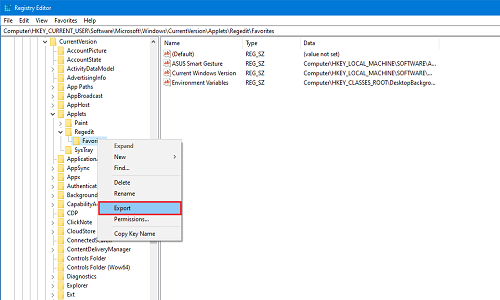
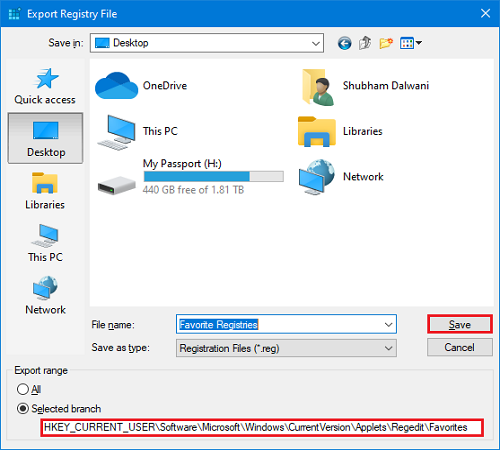
Поставете запазения файл на всяко външно устройство или облачно хранилище за бъдеща употреба.
3] Обединяване на предпочитани в регистъра
Да предположим, че сте успели да експортирате регистрите на по-безопасно място и за съжаление системата ви се е сринала. И така, след нова инсталация, искате да обедините експортираните любими регистри? В този метод ще ви покажа как да ги обедините.
Придвижете се до папката, където сте го запазили последно. Ако е на външно устройство, свържете го и отворете папката, където сте го запазили.
Щракнете с десния бутон(Right-click) върху файла на системния регистър и щракнете върху Обединяване(Merge) или просто щракнете двукратно върху файла. Ако получите подкана от контрола на потребителските акаунти (UAC), щракнете върху OK .

Сега ще получите две подкани. В първия щракнете върху Да(Yes) , а във втория щракнете върху OK .

Сега всички регистри, които сте редактирали и маркирали като любими, са отново във вашата система. За да сте сигурни, че регистрите работят според вашето желание, рестартирайте системата си веднъж.
4] Премахнете (Remove)ключ(Registry Key) на системния регистър от Любими
Сега, ако искате да премахнете някакъв регистър от любимите, можете да го премахнете много лесно.

Отидете в лентата с менюта(Menu bar ) и щракнете върху Любими(Favorites) . Сега кликнете върху Премахване на (Remove) любими(Favorite) .
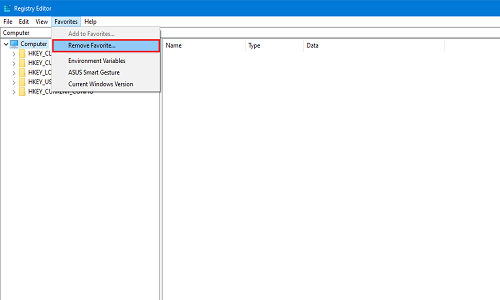
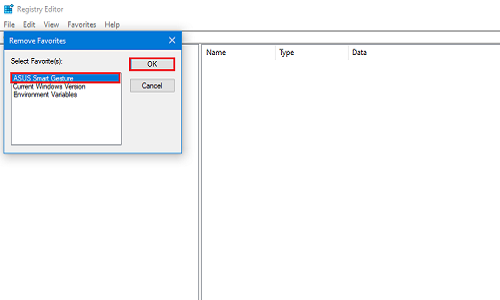
За да проверите дали е премахнат успешно или не, щракнете отново върху Любими и потърсете регистъра, който току-що премахнахте.
В тези малки четири метода можете просто да добавяте и премахвате любимите си регистри. Кажете ни в коментарите по-долу кои регистри редактирате най-много.
Related posts
Как да редактирате системния регистър от командния ред в Windows 10
Изтрийте заключени ключове на системния регистър с Registry DeleteEx за Windows 10
Деактивирайте вертикалните раздели в Microsoft Edge с помощта на системния регистър в Windows 10
Грешка предотвратява отварянето на този ключ в Windows 10
Деактивирайте уеб заснемането в Microsoft Edge с помощта на системния регистър в Windows 10
Стартирайте лесно файлове с myLauncher за компютри с Windows 10
Как да инсталирате цветен профил в Windows 10 с помощта на ICC профил
Създайте клавишна комбинация, за да отворите любимия си уебсайт в Windows 10
Как да поправите повредени елементи от системния регистър в Windows 10
Конвертиране на EPUB в MOBI - Безплатни инструменти за конвертиране за Windows 10
Инструментът Long Path Fixer ще коригира грешки в Path Too Long в Windows 10
Как да деактивирате предпазните мерки за актуализации на функции в Windows 10
Най-добрите безплатни игри за планински спортове за компютър с Windows 10
Как да използвате Network Sniffer Tool PktMon.exe в Windows 10
Емулирайте щракванията на мишката, като задържите курсора на мишката с помощта на мишка без щракване в Windows 10
Как да наложите Google SafeSearch в Microsoft Edge в Windows 10
Как да активирате наследено поле за търсене във File Explorer на Windows 10
Нови функции в Windows 10 версия 20H2 Актуализация от октомври 2020 г
Накарайте Firefox да показва мултимедийни контроли на заключен екран на Windows 10
Как да покажете глобалния списък с бързи клавиши в Windows 10
