Как да добавите функцията Zoom Gallery към Google Meet
Google Meet се предлага с много функции, важни за бизнеса и институтите. Също така вече е възможно да добавите функцията Zoom Gallery към Google Meet . Google Meet е приложение за видеоконференции(video conferencing app) за бизнес. Както подсказва името, той е достъпен само за училища, организации, правителства и предприятия. Той е различен от Hangout Meet на Google , който е по-ориентиран към потребителите.
Google Meet придоби огромна популярност през последния месец, особено когато служителите по целия свят влизат от домовете си поради пандемия. Всъщност Meet добави повече потребители от всяка друга услуга на Google за последните 3 месеца.
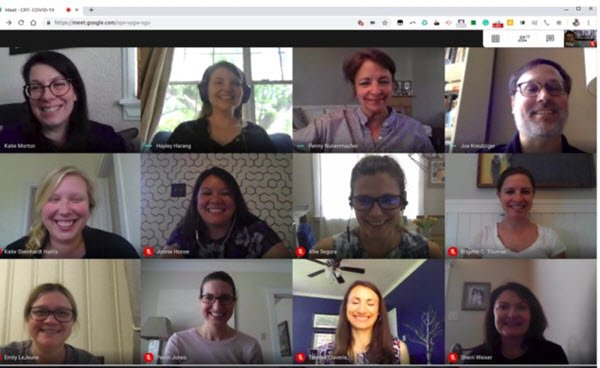
Какво прави функцията Zoom Gallery ?
Zoom също е също толкова популярно приложение за групови разговори и видеоконференции. Zoom предлага изглед на галерията(Gallery) , където можете да видите миниатюрни изображения на всички участници, в решетъчен модел. Изгледът на мрежата се разширява или свива в зависимост от това дали участниците се присъединяват и напускат срещата. Изгледът на Zoom Gallery(Zoom Gallery) може да показва до 49 участници на един екран. Въпреки това, видимостта на тези много участници зависи от размера на екрана на вашия компютър.
Възможно е да видите участниците в модел на мрежа(Grid) в Google Meet
Google наскоро спомена, че Google Meet скоро ще има функцията да преглежда до 16 участници в изглед на мрежа. Тази функция ще се нарича изглед с плочки(Tiled view) . Той е подобен на изгледа на Zoom Gallery .
Въпреки това, ако искате тази функция сега, е възможно да добавите функцията Zoom Gallery към Google Meet чрез разширение за Google Chrome , наречено (Google Chrome)Google Meet Grid View .
Разширението Google Meet Grid View(Google Meet Grid View) добавя Zoom Gallery към Google Meet
Разширението Grid View е приложимо за Google Meet , а не за Google Hangouts . Разработчиците на този Grid View споменават, че разширението не съхранява никакви данни. Това е просто козметична промяна, при която можете да видите миниатюрите на участниците заедно на екрана.
За да добавите функцията Zoom Gallery към Google Meet , просто добавете разширението към Google Chrome . Ще получите известие, в което се споменава, че разширението може да чете и променя вашите данни в Google Meet . След като(Once) инсталирате, ще видите следната икона, която се появява на вашия Google Chrome .
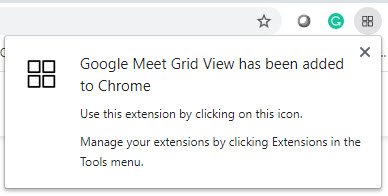
Всеки път, когато искате да имате изглед на галерията във вашата конференция в Google Meet , просто щракнете върху тази икона от четири квадрата.
Можете да добавите разширението Grid View за (Grid View)Google Meet от уеб магазина на Chrome(Chrome Web Store) .
Изпробвайте го и ни уведомете вашето мнение за това разширение.(Try it and let us know your take on this extension.)
Прочетете следващото(Read next) : Етикет за видеоконферентна връзка(Video conferencing etiquette) , който трябва да следвате.
Related posts
Как да промените името си в Google Meet
Как да използвате Snap Camera в Google Meet
Zoom срещу Microsoft Teams срещу Google Meet срещу Skype
Google Meet срещу Zoom: Кое е по-добро за вас?
Поправете разширението на Google Meet Grid View
ERR_NAME_NOT_RESOLVED, код на грешка 105 в Google Chrome
Накарайте Google Диск да отвори файл в нов раздел в Chrome
Как да импортирате или експортирате отметки на Google Chrome в HTML файл
Поправете грешка в Google Chrome Той е мъртъв, Джим! Изчерпа се паметта
Как да използвате Google Meet, за да се присъедините към среща в реално време или да разговаряте с някого
Google Password Checkup разширението за Chrome помага за защита на акаунти
Как да инсталирате Google Chrome с помощта на Windows PowerShell
Как да премахнете бутона Global Media Control от лентата с инструменти на Google Chrome
Anna Assistant е перфектен гласов асистент за Google Chrome
ERR_BLOCKED_BY_XSS_AUDITOR Грешка в Google Chrome
Google Maps не работи в Chrome в Windows 10
Поправете забавянето и бавното отваряне на Google Chrome в Windows 11/10
Използване на Google Earth в браузъра Chrome.
Изтеглете официални теми за Google Chrome за вашия браузър
OTT обяснява: Какво е Google Meet и как да го използвам
