Как да добавите елемент за създаване на точка за възстановяване към контекстното меню в Windows 10
Защитата на системата(System Protection) е функция, която позволява на потребителите на компютри да извършват възстановяване на системата, където избирате по-ранен момент във времето, наречена точка за възстановяване(system restore point) на системата, към която вашата система се връща, в случай че компютърът ви не работи добре и наскоро сте инсталирали приложение , драйвер или актуализация. В тази публикация ще ви покажем как да добавите или премахнете контекстното меню „Създаване на точка за възстановяване“(‘Create Restore Point’ ) в Windows 10.
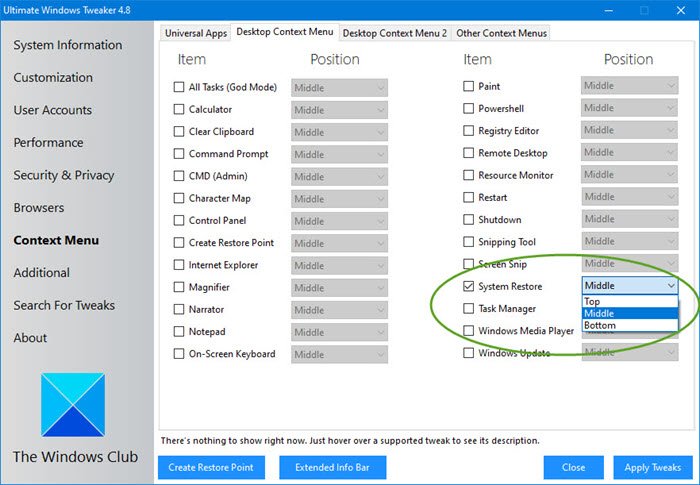
Добавете Създаване на точка за възстановяване(Add Create Restore Point) към контекстното меню(Context Menu)
Можем да добавим или премахнем Създаване на контекстно меню на точка за възстановяване(Create Restore Point Context Menu) в Windows 10 по един от 2 начина, както следва:
1] Използвайте Ultimate Windows Tweaker(Use Ultimate Windows Tweaker) ( UWT )
Можете да използвате нашия преносим безплатен софтуер Ultimate Windows Tweaker , за да изпълните тази задача само с няколко щраквания.
Ще видите настройката в секцията Context Menu > Desktop Context Menu .
Най-добре е да щракнете с десния бутон върху изпълнимия файл и да го стартирате като администратор(Administrator) .

2] Използване на файл на системния регистър (.reg).
Тъй като това е операция на системния регистър, се препоръчва да направите резервно копие на системния регистър(back up the registry) или да създадете точка за възстановяване на системата като необходими предпазни мерки.
За да добавите (To add) Създаване на точка за възстановяване(Create Restore Point) към контекстното меню(Context Menu) в Windows 10 , направете следното:
- Натиснете Windows key + R , за да извикате диалоговия прозорец Run.
- В диалоговия прозорец Run въведете notepad и натиснете Enter, за да отворите Notepad.
- Копирайте и поставете кода по-долу в текстовия редактор.
Windows Registry Editor Version 5.00 [HKEY_CLASSES_ROOT\Directory\Background\shell\Create Restore Point] "HasLUAShield"="" "Icon"="SystemPropertiesProtection.exe" [HKEY_CLASSES_ROOT\Directory\Background\shell\Create Restore Point\command] @="PowerShell -windowstyle hidden -command \"Start-Process cmd -ArgumentList '/s,/c, PowerShell Checkpoint-Computer -Description \"Manual\" -RestorePointType \"MODIFY_SETTINGS\"' -Verb runAs\"" [HKEY_LOCAL_MACHINE\SOFTWARE\Microsoft\Windows NT\CurrentVersion\SystemRestore] "SystemRestorePointCreationFrequency"=dword:00000000
- Сега щракнете върху опцията Файл(File) от менюто и изберете бутона Запиши като(Save As) .
- Изберете местоположение (за предпочитане работен плот), където искате да запишете файла.
- Въведете име с разширение .reg (напр. AddCRP-To-ConMenu.reg ).
- Изберете Всички файлове(All Files) от падащия списък Запиши като тип .(Save as type)
- Щракнете двукратно върху(Double-click) запазения .reg файл, за да го обедините.
- Ако бъдете подканени, щракнете върху Run > Да(Yes) ( UAC ) > Yes > OK , за да одобрите сливането.
- Сега можете да изтриете .reg файла, ако желаете.
За да премахнете (To remove) Create Restore Point to Context Menu в Windows 10 , направете следното:
- Отворете Notepad.
- Копирайте и поставете кода по-долу в текстовия редактор.
Windows Registry Editor Version 5.00 [-HKEY_CLASSES_ROOT\Directory\Background\shell\Create Restore Point]
- Повторете същия процес, както по-горе, но този път запазете reg файла като RemoveCRP-From-ConMenu.reg .
Това е всичко за това как да добавите или премахнете Създаване на точка за възстановяване(Create Restore Point) към контекстното меню(Context Menu) в Windows 10 !
Свързана публикация(Related post) : Как да добавите всяко приложение към менюто с десен бутон.
Related posts
Премахване Възстановяване на предишни версии Елемент от контекстно меню в Windows 10
Как да добавите Secure Delete към контекстното меню в Windows 10
Задаване като принтер по подразбиране Елементът от контекстното меню липсва в Windows 10
Как да добавите PowerShell към контекстното меню в Windows 10
Добавете елемент за изпълнение към контекстното меню на пясъчната среда в Windows 10
Как да създадете точка за възстановяване на системата в Windows 10
Как да добавите променливи на средата към контекстното меню в Windows 11/10
TreeSize Free: Показване на размерите на файлове и папки с помощта на контекстно меню в Windows
Деактивирайте контекстното меню с десния бутон в менюто "Старт" на Windows 11/10
Поправете, че точката за възстановяване не работи в Windows 10
Премахнете или добавете собствеността на EFS файл от контекстното меню в Windows 10
Как да отворите командния ред в папка в Windows 11/10
Предварителен преглед на изображението липсва от контекстното меню в Windows 11/10
Добавете опция за деблокиране за изтеглени файлове в контекстното меню на Windows 10
Премахнете или добавете Google Drive, Dropbox и OneDrive към контекстното меню
Добавяне или премахване Отворете в терминала на Windows от контекстното меню
Изтрийте точката за възстановяване на изображението на системата от възстановяване на системата в Windows 10
Не може да щракнете с десния бутон върху работния плот на Windows 11/10
Как да премахнете свойствата от контекстното меню на кошчето в Windows 10
Изчистете клипборда с помощта на пряк път, CMD или контекстно меню в Windows 10
