Как да добавите 3D ефекти и анимиран текст в приложението Photos на Windows 10
Искате да добавите 3D ефекти и анимиран текст към вашите снимки с помощта на приложението Photos(add 3D effects and animated text to your pictures using the Photos app) в Windows 10 ? Този урок ще ви покаже стъпките за добавяне на анимирани 3D ефекти и текст към снимки в приложението Microsoft Photos .
Приложението Photos(Photos) предлага много добри функции като създаване на видео от изображения(create video from images) , търсене на изображения в мрежата , обединяване на видеоклипове(merge videos) , създаване на живо изображение и др. Можете също да добавяте различни 3D ефекти и текстови анимации към вашите изображения, като го използвате. Нека проверим как!
Добавете 3D ефекти(Effects) и анимиран текст(Animated Text) в приложението Windows 10 Photos
Ето процедурата стъпка по стъпка за добавяне на 3D ефекти и анимиран текст с помощта на приложението Photos в Windows 10 :
За да добавите 3D ефекти:
Отворете приложението Photos и изберете изображението, към което искате да добавите 3D ефект. Сега щракнете върху бутона с името Бъдете креативни с тази снимка(Get creative with this photo) от главната лента с инструменти и ще видите различни опции, включително Добавяне на 3D ефекти(Add 3D effects) . Просто кликнете върху тази опция.

Вече ще видите множество ефекти(Effects) , които да добавите към снимката си. Някои от тези ефекти включват балони, фойерверки, атомно движение, есенни листа, пеперуди, взрив на конфети, Aurora, извънредни новини, мехурчета, пламък на свещи, форми на сърце, шапки за дипломиране(Balloons, Fireworks, Atomic motion, Autumn leaves, Butterflies, Confetti blast, Aurora, Breaking News, Bubbles, Candle Flame, Heart Shapes, Graduation hats,) и много други.
Изберете(Select) някой от тези 3D ефекти, за да го добавите върху снимката. Можете да добавите повече от един 3D ефект към вашата снимка един по един.

Сега можете да преоразмерявате, завъртате(resize, rotate,) или премествате(move) добавения ефект върху снимката.
Можете също да персонализирате нивото на силата на звука за ефекта. Просто(Simply) пуснете 3D ефекта, за да прегледате окончателния дизайн.
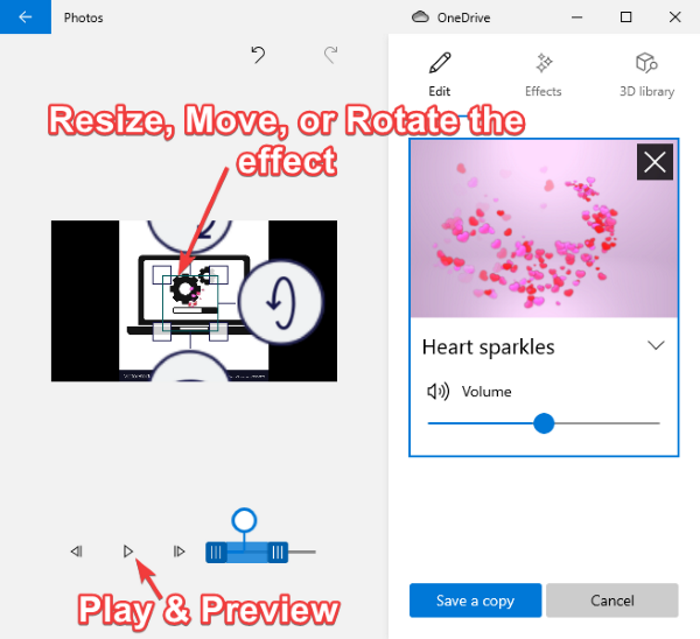
Той също така идва с 3D библиотека( 3D library) за изследване и добавяне на различни 3D обекти към вашите снимки.

Когато изглежда добре и добре, можете да запазите снимката с анимирани 3D ефекти и текст като видео файл.
Просто щракнете върху опцията Запиши копие(Save a copy) и след това персонализирайте качеството на видеото (високо, средно или ниско) и опциите за хардуерно ускорение и след това натиснете бутона Експорт(Export) , за да запазите снимката си с ефекти на 3D анимация във формат MP4 .

За да добавите анимиран текст:
За да добавите анимиран текст към вашите снимки, щракнете върху бутона Станете креативни с тази снимка( Get creative with this photo) и след това опцията Добавяне на анимиран текст .(Add animated text)

Сега изберете стил и оформление на (layout)анимиран текст,(animated text style) за да добавите своя текст. След това въведете текста си в текстовото поле.

След това можете да отидете в раздела Движение(Motion) , за да персонализирате и използвате няколко ефекта на преход за вашия текст.

Освен това можете да добавите няколко ефекта към добавения текст, като отидете в раздела Филтри(Filters) .

Можете да прегледате анимирания текст на вашата снимка, като използвате бутона за възпроизвеждане. Когато сте готови, запазете видеоклипа във формат MP4 , като щракнете върху опцията Save a copy > Export .
Ето как можете да добавяте 3D ефекти и анимиран текст към вашите изображения в приложението Microsoft Photos .
Related posts
Как да преглеждате снимки като слайдшоу в Windows 10
Как да използвате приложението Windows 10 Photos - Съвети и трикове
Как да заснемете неподвижно изображение от видео с помощта на приложението Photos в Windows 10
Fotor: безплатно приложение за редактиране на изображения за Windows 10
Hornil StylePix е безплатен преносим софтуер за редактиране на изображения за Windows 10
Как да деактивирате предпазните мерки за актуализации на функции в Windows 10
Как да деактивирате преносими класове за съхранение и достъп в Windows 10
Стартирайте лесно файлове с myLauncher за компютри с Windows 10
Намерете и заменете текст в множество файлове в насипно състояние в Windows 10
14 неща, които можете да правите с приложението Photos от Windows 10 -
Как да използвате Network Sniffer Tool PktMon.exe в Windows 10
Сравнете два текстови файла със софтуера Text Comparator за Windows 10
SynWrite Editor: безплатен редактор на текст и изходен код за Windows 10
Photo Stitcher е безплатен софтуер за зашиване на снимки за Windows 10
Топ 6 най-добри приложения за редактиране на снимки за Windows 10?
Как да отворите снимки в Windows 10 и Windows 11 (10 начина)
Как да шифровате и декриптирате текстов файл в Windows 10
Как да отваряте .aspx файлове на компютър с Windows 10
Гледайте цифрова телевизия и слушайте радио на Windows 10 с ProgDVB
Как да инсталирате Vim Text Editor на Windows 10
