Как да деблокирате Adobe Flash Player в Google Chrome -
Adobe Flash беше една от най-широко използваните технологии за показване на мултимедийно съдържание в мрежата. Въпреки това, тъй като създателите на уеб съдържание се отдалечиха от него към по-бързите и по-сигурни отворени уеб технологии, дори Adobe хвърли хавлията, като обяви, че ще спрат да поддържат Flash в края на 2020 г. и решиха големите технологични компании като Google да направят същото. . Поетапното премахване на Flash(Flash) от Chrome и всеки друг уеб браузър вече е достигнало етапа, в който е блокиран по подразбиране. От 12 януари(January 12th) 2021 г. Adobe Flash Player е прекратен: не можете да го изтеглите от Adobe's уебсайт и вече не можете да го използвате, ако имате нужда от достъп до уебсайтове, които разчитат на него. В този урок обаче ще ви покажем как да деблокирате Adobe Flash Player в Chrome с помощта на разширение на браузъра, наречено Ruffle , така че все още можете да използвате Flash на сайтовете, на които имате доверие:
ЗАБЕЛЕЖКА:(NOTE:) От 31 декември(December 31) 2020 г. Adobe спря да поддържа Flash Player , а от 12 януари(January 12) 2021 г. компанията също така започна да блокира стартирането на Flash съдържание. Според страницата с обща информация на Adobe Flash Player EOL(Adobe Flash Player EOL General Information Page) , компанията също така силно препоръчва да деинсталирате Flash Player от вашите компютри и устройства, за да премахнете проблемите със сигурността, които идват с инсталирането на този софтуер.
Adobe Flash Player е блокиран и официално мъртъв. Какво се случва, ако посетите Flash уебсайт в Chrome ?
Ако се опитвате да отворите уебсайт, който използва Flash , Chrome може да ви каже, че трябва да „Щракнете, за да активирате Adobe Flash Player“,(“Click to enable Adobe Flash Player,”) както е на екранната снимка по-долу. В други случаи може да видите изскачащ прозорец с подобно съобщение. Тъй като искате да видите този уебсайт, ще щракнете или ще кажете „да“, когато използвате Adobe Flash Player .

Adobe Flash Player е блокиран в Chrome
Когато кажете на Chrome, че искате да стартирате Flash съдържание, браузърът ви уведомява, че „Flash Player вече няма да се поддържа след декември 2020 г.“. (“Flash Player will no longer be supported after December 2020.”)След това ви дава две опции: Разрешаване(Allow) или Блокиране(Block) . Изборът да разрешите зареждане на Flash Player може да изглежда точно това, което искате.

Adobe Flash Player: Плъгинът е блокиран
Въпреки това, дори ако решите да разрешите стартирането на Flash , Google Chrome пак ще го блокира, казвайки, че „Adobe Flash Player е блокиран, защото е остарял“. (“Adobe Flash Player was blocked because it is out of date.”)В същото време ви дава още две опции: Актуализиране на приставката(Update plugin) и Стартиране този път(Run this time) .
Ако щракнете/докоснете бутона Актуализиране на приставката(Update plugin) , ще бъдете отведени до уеб страницата на Adobe Flash Player , където ви се казва, че е достигнал края на живота(End of Life) си и че можете да го използвате по-дълго.

Adobe Flash Player е блокиран, защото е остарял
Ако щракнете/докоснете Изпълни този път(Run this time) , Chrome показва F(lash) I(nformation) картина, която води към същата уеб страница на Adobe Flash Player EOL , спомената по-рано.
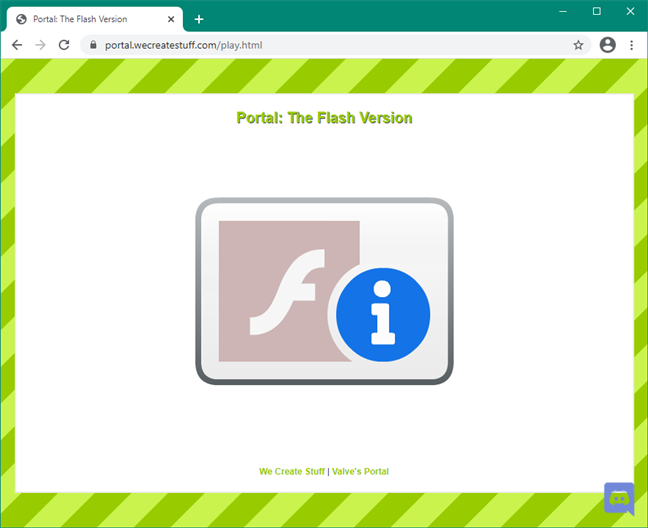
Връзка към Adobe Flash Player
В случай, че се чудите, ето как изглежда страницата с обща информация на Adobe Flash Player EOL :(Adobe Flash Player EOL General Information Page)

(Adobe Flash Player EOL General Information)Страница с обща информация на Adobe Flash Player EOL
Изглежда, че и двете опции, предлагани от Chrome за стартиране на Flash съдържание, са задънени. И така, какво можете да направите, за да продължите да изпълнявате Flash съдържание? Прочетете и разберете:
Как да деблокирате Adobe Flash Player
Най-добрият начин да деблокирате Adobe Flash Player и да стартирате Flash съдържание в Google Chrome в момента е да инсталирате и използвате разширение за браузър, наречено Ruffle . За съжаление, той все още не е наличен в уеб магазина на Chrome(Chrome Web Store) , така че има няколко ръчни стъпки, които трябва да предприемете, за да го получите.
Използвайте Chrome, за да отидете на уеб страницата на Ruffle's Releases(Ruffle’s Releases webpage) и да изтеглите най-новото разширение на браузъра Chrome / Edge / Safari .
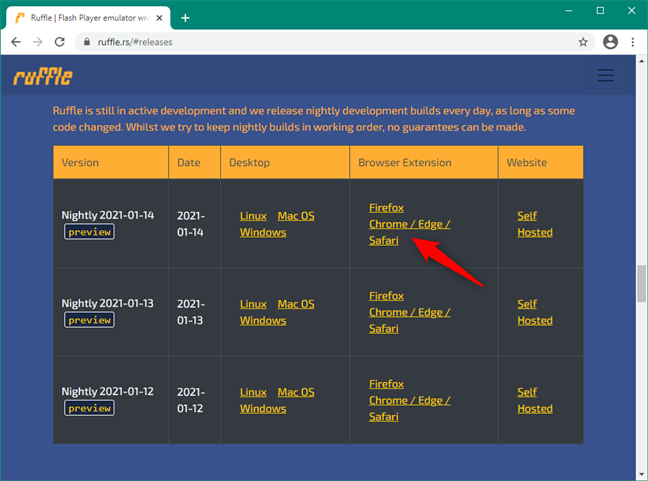
Разширението Ruffle Chrome за Flash
Запазете разширението на браузъра Ruffle на вашия компютър и след това извлечете съдържанието му(extract its contents) някъде на вашия компютър. Всяко местоположение е подходящо, включително вашия работен плот(Desktop) или папка за изтегляния .(Downloads)

Извличане на разширението за браузър Ruffle Flash
Върнете се в браузъра си Google Chrome или го отворете отново, ако сте го затворили. В адресната му лента въведете chrome://extensions и натиснете Enter на клавиатурата си.

Страницата chrome://extensions
На страницата с разширения(Extensions) на Chrome активирайте режима на програмист,(Developer mode) като използвате неговия превключвател от горния десен ъгъл на прозореца.

Включване на режима за програмисти(Developer) в Google Chrome
Щракнете или докоснете бутона Зареждане разопаковано(Load unpacked) от горната лява част на страницата с разширения(Extensions) .
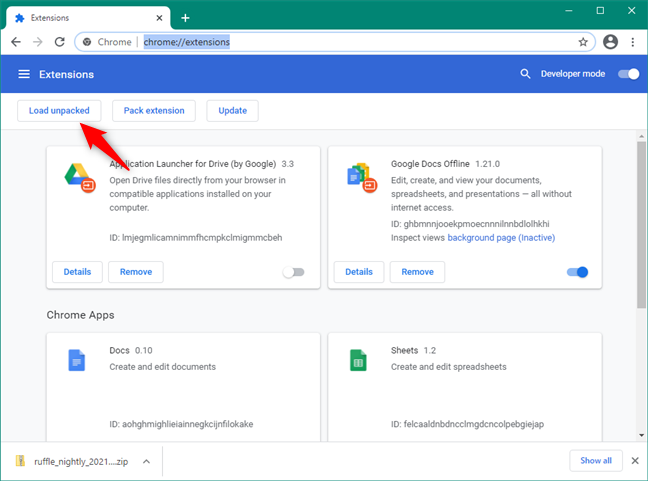
Заредете(Load) разопаковано разширение Ruffle Flash
Предишното действие отваря нов прозорец, наречен „Избор на директория с разширения“. (“Select the extension directory.”)Използвайте го, за да прегледате вашия компютър или устройство, за да намерите папката, в която сте извлечели(Ruffle) разширението на браузъра Ruffle. Щракнете(Click) или докоснете върху него, за да го изберете, и след това натиснете бутона Избор на папка(Select Folder) .

Изберете директорията с разширения
Chrome трябва незабавно да зареди и инсталира Ruffle . След това можете да го видите в списъка на страницата с разширения(Extensions) . Той също трябва да е активиран по подразбиране, но ако не е, уверете се, че превключвателят му е включен.
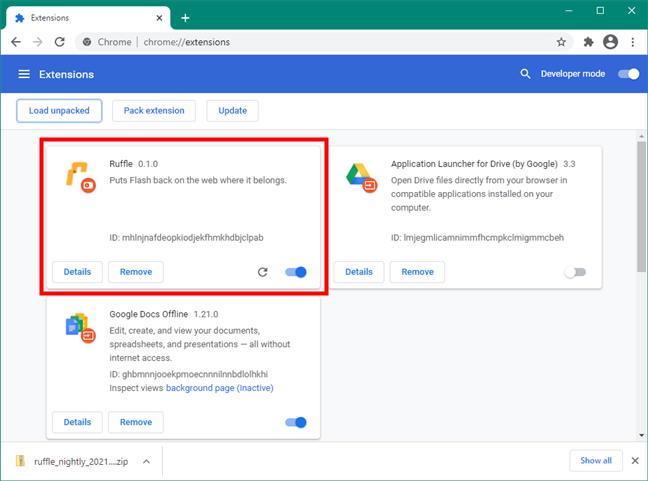
Разширението Ruffle Flash Chrome е инсталирано и активирано
След това опитайте да посетите уебсайт, който разчита на Flash съдържание. Вместо връзката към уеб страницата на Adobe Flash Player EOL , сега трябва да видите голям бутон за възпроизвеждане . (Play)Кликнете или докоснете върху него.
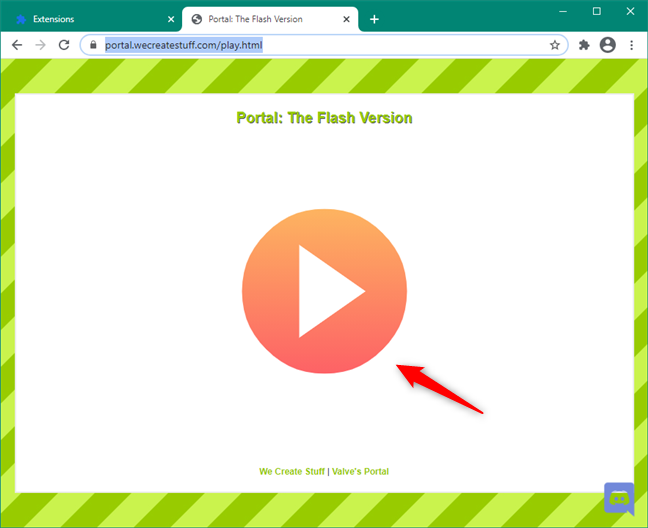
Деблокирайте Adobe Flash Player(Unblock Adobe Flash Player) в Chrome
Ако всичко е наред, Chrome вече трябва да може да зареди уебсайта правилно.

Adobe Flash Player : плъгинът е деблокиран
Успяхте да деблокирате Adobe Flash Player в Chrome . Имайте предвид обаче, че разширението на браузъра Ruffle е в ранен етап на разработка, така че може да не работи винаги според очакванията. Надяваме се(Hopefully) , че ще свърши работата за Flash уебсайтовете, които ви интересуват.
Защо ви е необходим Adobe Flash Player?
Adobe Flash Player най-накрая намери своя път в „лека нощ“ на остарялата технология. През последните няколко години повечето Flash уебсайтове мигрираха към по-сигурни опции, така че по-малко потребители се нуждаят от него, за да работят в браузърите си. Въпреки това, все още има някои, които го правят дори днес. Кои са уебсайтовете, за които имате нужда от Adobe Flash Player ? Уведомете ни в секцията за коментари по-долу.
Related posts
Как да деблокирате Adobe Flash Player на Microsoft Edge на Windows 10 -
Как да заглушите раздел в Chrome, Firefox, Microsoft Edge и Opera
Как да отпечатате статия без реклами във всички основни браузъри -
Как да спрете Chrome да иска да запази пароли -
Как да използвате емулатора на мобилния браузър в Chrome, Firefox, Edge и Opera -
Как да активирате Do Not Track в Chrome, Firefox, Edge и Opera
Как да направя Google моята търсачка в Microsoft Edge -
Относно InPrivate и инкогнито. Какво е частно сърфиране? Кой браузър е най-добрият?
Как да импортирате пароли в LastPass от Chrome, Firefox, Opera и Microsoft Edge
Как да увеличите и намалите мащаба във вашия уеб браузър -
Как да промените браузъра по подразбиране в Windows 11 -
Отстраняване на проблема: Google Chrome използва много процесор (CPU), когато посещавам уебсайт
Как да изключите известията в Chrome: Всичко, което трябва да знаете -
7 начина за минимизиране и увеличаване на приложенията в Windows 10
5 начина за качване на файлове в Google Drive -
Как да направя текста по-голям в Chrome, Edge, Firefox и Opera?
Как да активирате Java във всички основни уеб браузъри
Как да експортирате вашите LastPass пароли в CSV файл
Как да отидете в режим инкогнито в Chrome, Firefox, Edge и Opera
Как да поставите Google Chrome в тъмен режим -
