Как да деактивирате или деинсталирате Snip and Sketch в Windows 11/10
Ако не използвате инструмента Snip and Sketch в Windows 11/10 , можете да го деинсталирате или деактивирате. В тази публикация ще ви покажем как да го направите. Можете да деинсталирате Snip and Sketch в Windows чрез Настройки(Settings) . За да деактивирате Snip and Sketch , трябва да използвате AppLocker .
Как да деинсталирате Snip and Sketch в Windows 11/10
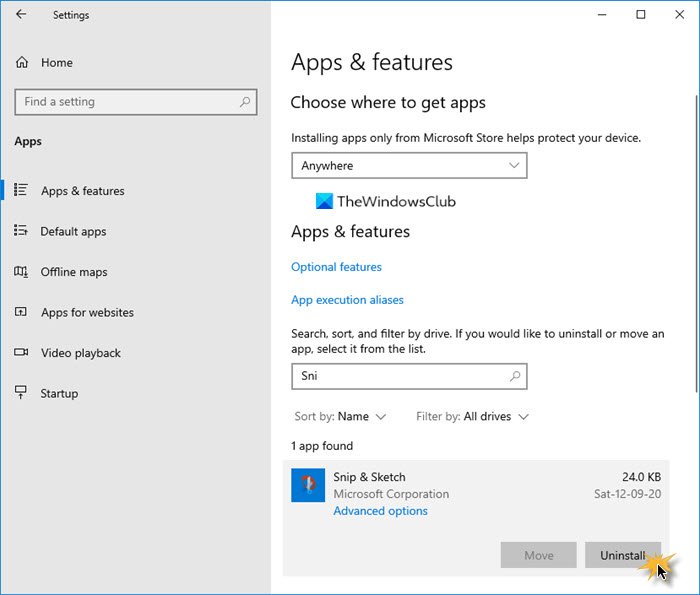
За да деинсталирате Snip and Sketch в Windows 11/10 :
- Отворете настройките на Windows
- Изберете Настройки на приложения
- Щракнете върху(Click) отваряне на Приложения(Apps) и функции от лявата страна
- Търсете Snip & Sketch
- Когато се появи, щракнете върху бутона Деинсталиране(Uninstall) .
Snip & Sketch ще бъдат деинсталирани.
Свързано(Related) : Как да деактивирате инструмента за изрязване или екрана за печат в Windows.
Как да деактивирате Snip и Sketch в Windows 11/10
За да попречите на потребителите да инсталират или стартират приложения от Windows Store(Windows Store Apps) като Snip & Sketch с AppLocker в Windows(AppLocker in Windows) , въведете secpol.msc в Run и натиснете Enter , за да отворите редактора на правилата за локална сигурност(Local Security Policy Editor) .

Windows AppLocker позволява на администратор да блокира или позволи на определени потребители да инсталират или използват определени приложения. Можете да използвате правила за черен списък или правила за бели списъци, за да постигнете този резултат. AppLocker помага на администраторите да контролират кои приложения и файлове могат да стартират потребителите. Те включват изпълними файлове, скриптове, файлове за инсталиране на Windows(Windows Installer) , DLL файлове(DLLs) , пакетирани(Packaged) приложения и инсталатори на пакетни(Packaged) приложения. Тази функция е налична само в Enterprise издания на Windows . В Windows 10/8 Applocker ви позволява да блокирате наследени, както и приложения на Windows Store - като Snip& Скица(Sketch) .
Можете да използвате вградената функция на Windows AppLocker , за да попречите на потребителите да инсталират или стартират приложения от Windows Store (prevent Users from installing or running Windows Store Apps ) и да контролирате кой софтуер трябва да работи . Тази публикация ще ви каже как да създавате правила с AppLocker(create rules with AppLocker) за изпълним файл и приложения в белия или черния списък .
Надявам се това да помогне.
Related posts
Snip и Sketch не работят или замръзват в Windows 11/10
Най-добрият безплатен софтуер за снимки за скица за компютър с Windows 11/10
Как да покажете панела с подробности във File Explorer в Windows 11/10
Как да използвате вградените инструменти на Charmap и Eudcedit на Windows 11/10
Как да проверите регистрационния файл за изключване и стартиране в Windows 11/10
Какво е PLS файл? Как да създадете PLS файл в Windows 11/10?
Грешка при отдалеченото извикване на процедурата при използване на DISM в Windows 11/10
Как да активирате или деактивирате Win32 Long Paths в Windows 11/10
Как да сменяте твърди дискове в Windows 11/10 с Hot Swap
Как да отворите системни свойства в контролния панел в Windows 11/10
Какво е PPS файл? Как да конвертирате PPS в PDF в Windows 11/10?
Как да добавите или промените Time Server в Windows 11/10
Настройте монитора си за по-добра разделителна способност на екрана в Windows 11/10
Активирайте мрежовите връзки, докато сте в модерен режим на готовност на Windows 11/10
Поправете черен екран на смъртта в Windows 11/10; Заседнал на черен екран
Архивирайте, преместете или изтрийте PageFile.sys при изключване в Windows 11/10
Съвети и трикове за браузъра Microsoft Edge за Windows 11/10
Най-добрият софтуер за тестване на батерията на лаптоп и инструменти за диагностика за Windows 11/10
Как да картографирате мрежово устройство или да добавите FTP устройство в Windows 11/10
Как да добавите доверен сайт в Windows 11/10
