Как да блокирате определени уебсайтове от резултатите от търсенето с Google
Въпреки че използвам Google за цялото си онлайн търсене, все още не е идеално. Те променят алгоритмите си почти всеки ден и всяка промяна не винаги е към по-добро. Добавете на всичкото отгоре всички резултати от персонализиране и специфични за географското търсене и получавате различен набор от резултати, дори ако понякога търсите едно и също нещо два пъти.
За някой като мен има много случаи, когато просто не искам да виждам определен уебсайт в резултатите от търсенето. Например, преди да купя нещо онлайн, винаги проверявам в сайта на Amazon , тъй като съм основен член. Това означава, че когато търся в Google , не ме интересува резултатът от Amazon да се покаже, което понякога може да заеме няколко слота. Също така не искам ръчно да изключвам сайта всеки път, когато извършвам търсене.
И така, има ли начин за постоянно блокиране на сайт от резултатите от търсенето с Google ? За щастие да, но ще изисква инсталиране на разширение. В тази статия ще ви покажа как да блокирате за постоянно определени уебсайтове от резултатите от търсенето си с Google .
Списък с блокирани лични уебсайтове
Можете да създадете личен списък за блокиране на уебсайтове в Google Chrome , като инсталирате разширението по-долу, което се управляваше от Google .
Личен списък с блокирани (не от Google)(Personal Blocklist (Not By Google))
След като го инсталирате в Chrome и извършите търсене в Google , сега ще видите опция за блокиране на този сайт директно под заглавието и URL адреса(URL) за резултата от търсенето.
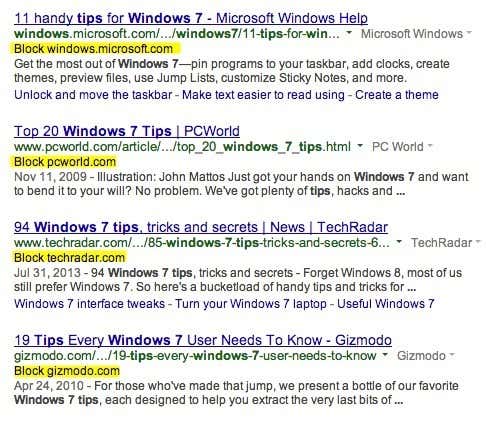
Когато щракнете върху връзката за блокиране, резултатът незабавно изчезва от резултатите от търсенето. Една полезна функция на разширението е, че то ще ви каже в долната част на страницата дали някакви резултати са били блокирани. Намирам това за полезно в някои случаи, когато искам да видя кои сайтове са блокирани за тази конкретна заявка. Когато блокирате сайт, той не само няма да се появи в резултатите за тази заявка, но и изобщо няма да се появи в резултатите за нито една заявка. Така че внимавайте да блокирате сайтове, тъй като те никога повече няма да се покажат.

Ако щракнете върху бутона Покажи(Show) , резултатът ще се появи отново в първоначалната позиция, в която е бил, и ще бъде маркиран в светло розов цвят. Ако желаете, можете да деблокирате сайта на този етап.

Ако искате да видите списък с всички сайтове, които сте блокирали, просто щракнете върху странната икона за списъка за блокиране в лентата с инструменти. Това е нещо като странен оранжев цвят с икона на ръка, вярвам. Нямам представа защо биха избрали това, но добре.

Освен това има опция за блокиране на хоста за текущия раздел. Аз съм в Google.com по-горе, така че показва „ Блокиране на текущия хост:google.com(Block current host:google.com) “. Така че, ако имате отворен раздел и искате да блокирате този сайт, без да се налага да го намирате в резултатите от търсенето, просто щракнете върху бутона и го блокирайте.
В допълнение към това разширение, Google има и приставката за Webspam Report , която ще ви позволи да докладвате сайтове като спам. Също така имам инсталиран това, защото има и доста пъти, когато получавам резултати за спам и е по-добре както да докладвате сайта като спам, така и да го блокирате, вместо просто да го блокирате. По този начин, ако достатъчно хора докладват за сайта като спам, той в крайна сметка ще бъде изместен далеч надолу в резултатите от търсенето.

Използвайки тези две разширения в Chrome , можете наистина да почистите резултатите по ваш вкус. Отнема известно време и търпение, но си заслужава времето, ако извършвате стотици търсения на ден като мен.
Ако сте потребител на Firefox , можете да инсталирате подобна добавка,(similar add-on) която ще блокира нежеланите резултати от Google . За съжаление, изглежда, че няма добри решения за IE и Safari , така че ако използвате тези браузъри, нямате късмет. Ако случайно знаете начин да направите това в тези браузъри, моля, уведомете ни в коментарите. Наслади се!
Related posts
Как да изтриете история на YouTube и активност при търсене
Как да прегледате вашата история на търсене в Google Maps
Липсва джаджа на лентата за търсене на Google? Как да го възстановите на Android
8 съвета за търсене в Google: Винаги намирайте това, което търсите
Как да активирате Flash в Chrome за конкретни уебсайтове
Не получавате известия от Gmail? 10 начина за поправяне
Как да използвате Google Tasks – Начално ръководство
Google My Activity: Защо трябва да ви е грижа
Какво представлява инструментът за софтуерен репортер в Chrome и как да го деактивирате
Как да промените Google акаунта по подразбиране
Защо Chrome изпълнява толкова много процеси?
Поглед към приложението Google Messages за Android. Добре ли е?
Как да изключите Google SafeSearch
Как да използвате множество спирки в Google Maps
Как да поправите Gmail, когато не получава имейли
Как работи програмата за стартиране на приложения за Google Drive
Какво представляват известията от Google за излагане на опасност за COVID Protection?
Как да филтрирате в Google Таблици
Можете ли да изтриете всички имейли от Gmail наведнъж?
Как да направите линейна графика в Google Sheets
