Как да активирате или деактивирате хардуерните бутони в Windows 10 Tablet PC
Ако искате да деактивирате всички хардуерни бутони на вашия таблет с Windows 10, ето какво ще трябва да направите. Можете да изключите или деактивирате всички бутони, дефинирани от OEM , с помощта на редактора на (OEM)локални групови правила и редактора(Local Group Policy Editor) на системния регистър(Registry Editor) .
Таблетните компютри(Tablet PCs) са удобни и преносими устройства и бързо вършат работата ви. Почти(Almost) всички таблетни компютри(Tablet PCs) се доставят с поне един хардуерен бутон, който ви позволява да включвате или изключвате(OFF) дисплея и да променяте силата на звука и т.н. Това може да бъде полезно, ако искате да деактивирате тези хардуерни бутони, за да проверите нещо или да тествате нещо конкретно.
Активирайте или деактивирайте хардуерните бутони на Tablet PC
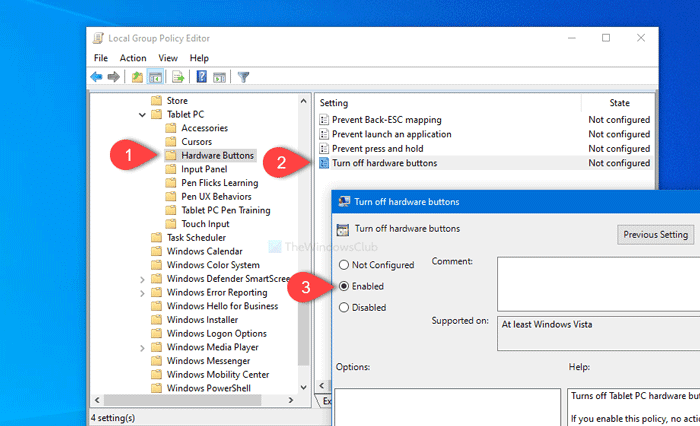
За да активирате или деактивирате хардуерните бутони в Windows 10 Tablet PC, следвайте тези стъпки:
- Натиснете Win+R, за да отворите подканата за изпълнение.
- Въведете gpedit.msc и натиснете бутона Enter.
- Придвижете се до Хардуерни бутони(Hardware Buttons) в Потребителска конфигурация(User Configuration) .
- Щракнете двукратно върху Изключване на хардуерните бутони(Turn off hardware buttons) .
- Изберете опцията Enabled .
- Щракнете върху Приложи(Apply) и OK .
Ще трябва да отворите редактора на локални групови правила(Local Group Policy Editor) . За това натиснете Win+R , въведете gpedit.mscи натиснете бутона Enter .
След като го отворите, преминете към следния път-
User Configuration > Administrative Templates > Windows Components > Tablet PC > Hardware Buttons
В папката Хардуерни бутони(Hardware Buttons) ще видите имената на настройките Изключване на хардуерните бутони(Turn off hardware buttons) . Щракнете двукратно върху него и изберете опцията Enabled .
Сега щракнете съответно върху бутоните Прилагане (Apply ) и OK . След това вашите хардуерни бутони няма да работят, докато не върнете промяната.
Вторият метод е настройка на системния регистър . (Registry)Затова се препоръчва да архивирате файловете на системния регистър(backup Registry files) и да създадете точка за възстановяване на системата, за да бъдете в безопасност.
Включете или изключете хардуерните бутони с помощта на редактора на системния регистър(Registry Editor)
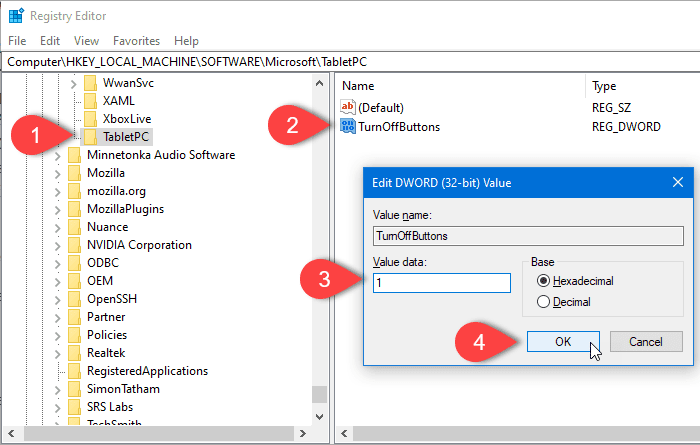
За да изключите хардуерните бутони в Windows 10 Tablet PC с помощта на редактора на системния регистър(Registry Editor) , следвайте тези стъпки -
- Натиснете Win+R, за да отворите подканата за изпълнение.
- Въведете regedit и бутона Enter.
- Щракнете върху Да(Yes) в подканата за UAC.
- Отидете до TabletPC в HKLM .
- Щракнете с десния бутон(Right-click) върху TabletPC > New > DWORD (32-битова) стойност.
- Наименувайте го като TurnOffButtons .
- Щракнете двукратно върху него и задайте стойността(Value) на данните като 1 .
- Щракнете върху бутона OK .
Отворете редактора на системния регистър . За това натиснете Win+R , въведете regeditи натиснете бутона Enter . Ако се появи подканата за UAC , щракнете върху бутона (UAC)Да (Yes ) . Сега преминете към следния път-
HKEY_LOCAL_MACHINE\SOFTWARE\Microsoft\TabletPC
Щракнете с десния бутон(Right-click) върху TabletPC и изберете New > DWORD (32-bit) value опция за стойност. След това го наименувайте като TurnOffButtons . Сега щракнете двукратно върху TurnOffButtons и задайте стойността на данните (Value data ) като 1 .
Най-накрая щракнете върху бутона OK , за да запазите промените.
Това е!
Related posts
Как да активирате или деактивирате режим на таблет в Windows 10
Коригирайте драйвера за таблет Wacom, който не е намерен в Windows 10
Windows 10 Tablet Mode: Какво представлява и как да го използвате
Как да използвате Cortana на компютър с Windows 10, лаптоп или таблет
Как да деактивирате предпазните мерки за актуализации на функции в Windows 10
Как да активирате Windows 10 Enterprise Edition
Какво представлява процесът splwow64.exe в Windows 10 и мога ли да го деактивирам?
Коригирайте бързото изтощаване на батерията на Windows 10 с помощта на хибридна графика
Как да деактивирате или активирате режима на четене в Chrome в Windows 10
Инструментът Long Path Fixer ще коригира грешки в Path Too Long в Windows 10
Активирайте подобрената защита срещу измама в Windows 10 Hello Face Authentication
Как да добавите Secure Delete към контекстното меню в Windows 10
Как да инсталирате NumPy с помощта на PIP на Windows 10
Как ръчно да активирате Retpoline в Windows 10
Опцията за скриване на лентите с инструменти в контекстното меню на лентата на задачите в Windows 10
Създайте клавишна комбинация, за да отворите любимия си уебсайт в Windows 10
Конвертиране на EPUB в MOBI - Безплатни инструменти за конвертиране за Windows 10
Накарайте Firefox да показва мултимедийни контроли на заключен екран на Windows 10
Емулирайте щракванията на мишката, като задържите курсора на мишката с помощта на мишка без щракване в Windows 10
Създавайте прости бележки с PeperNote за Windows 10
