Как да активирате или деактивирате IP Helper Service в Windows 10
IP Helper Service (iphlpsvc) е предварително инсталирана програма на устройства с Windows 10 . Деактивирането на тази услуга(Disabling this service) няма да засегне вашата система, освен ако не стартирате отдалечена база данни или не се нуждаете от тунелна свързаност. Напротив, често се оказва, че е ефективен, тъй като iphlpsvc консумира много памет между всички други ресурси. В тази публикация ще ви покажем различните начини за активиране или деактивиране на IP Helper Service(enable or disable IP Helper Service) в Windows 10.
По принцип iphlpsvc позволява тунелна свързаност през 6to4, ISATAP , Port Proxy и Teredo , както и IP-HTTPS . Той също така помага за възстановяване и промяна на настройките за мрежова конфигурация на локален компютър – за да направите това, създава тунелна свързаност чрез технологии за преход на IPv6 . Услугата работи и като уведомител, който непрекъснато уведомява за промените в мрежовата конфигурация на локалния компютър. Когато деактивирате услугата, подобрената свързаност в зависимост също ще бъде спряна.
Активирайте или деактивирайте IP Helper Service
По-долу са начините, по които можете да постигнете тази задача;
- Чрез конзолата за услуги
- Чрез командния ред
- Чрез редактора на системния регистър
- Чрез помощната програма за конфигуриране на системата
Нека да видим описанието на всеки от методите.
1] Активирайте(Enable) или деактивирайте IP Helper Service чрез конзолата за услуги(Services)
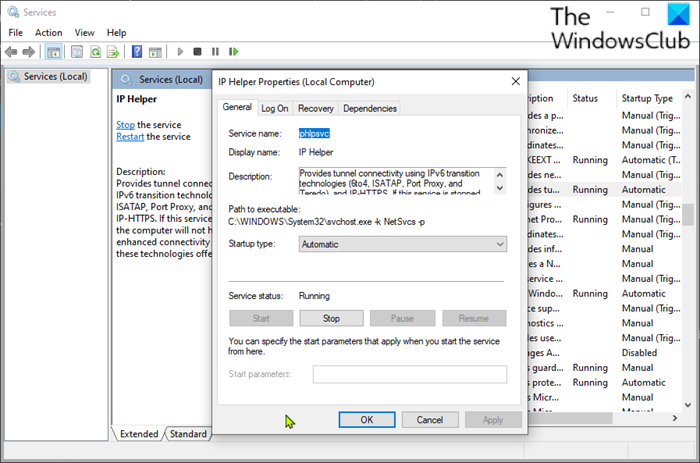
Направете следното:
- Натиснете Windows key + R , за да извикате диалоговия прозорец Run.
- В диалоговия прозорец Изпълнение въведете
services.mscи натиснете Enter, за да отворите Услуги(open Services) . - В прозореца Услуги(Services) превъртете и намерете услугата IP Helper .
- Щракнете двукратно върху(Double-click) записа, за да отворите прозореца със свойствата му.
- В прозореца със свойства в раздела Общи(General) щракнете върху падащото меню Тип стартиране(Startup type) и изберете Автоматично(Automatic) .
- След това преминете към раздела Състояние на услугата (Service status ) .
- Щракнете върху бутона Старт(Start) , за да активирате услугата.
- За да деактивирате тази конкретна услуга, щракнете върху бутона Стоп (Stop ) .
- Щракнете върху Приложи(Apply) > OK , за да запазите промените.
Вече можете да излезете от конзолата на услугите .(Services)
2] Активирайте(Enable) или деактивирайте IP Helper Service чрез командния ред(Command Prompt)
- Извикайте диалоговия прозорец Изпълнение.
- В диалоговия прозорец Изпълнение въведете
cmdи след това натиснете CTRL + SHIFT + ENTER , за да open Command Prompt in admin/elevated mode . - В прозореца на командния ред въведете командата по-долу и натиснете Enter , за да активирате услугата IP Helper .
net start iphlpsvc
Забележка(Note) : Не можете да стартирате услугата, ако типът на стартиране(Startup type) е на Disabled .
За да промените типа стартиране(Startup) на същата услуга, можете да изпълните следната команда:
За автоматично:
( Automatic:)
REG add “HKLMSYSTEMCurrentControlSetservicesiphlpsvc” /v Start /t REG_DWORD /d 2 /f
За ръчно:
( Manual:)
REG add “HKLMSYSTEMCurrentControlSetservicesiphlpsvc” /v Start /t REG_DWORD /d 3 /f
За инвалиди(Disabled) :
REG add “HKLMSYSTEMCurrentControlSetservicesiphlpsvc” /v Start /t REG_DWORD /d 4 /f
За автоматично (отложен старт):
( Automatic (Delayed Start):)
REG add “HKLMSYSTEMCurrentControlSetservicesiphlpsvc” /v Start /t REG_DWORD /d 2 /f
- За да деактивирате услугата, въведете командата по-долу и натиснете Enter .
net stop iphlpsvc
Можете да излезете от подканата на CMD сега.
3] Активирайте(Enable) или деактивирайте IP Helper Service чрез редактора на системния регистър(Registry Editor)
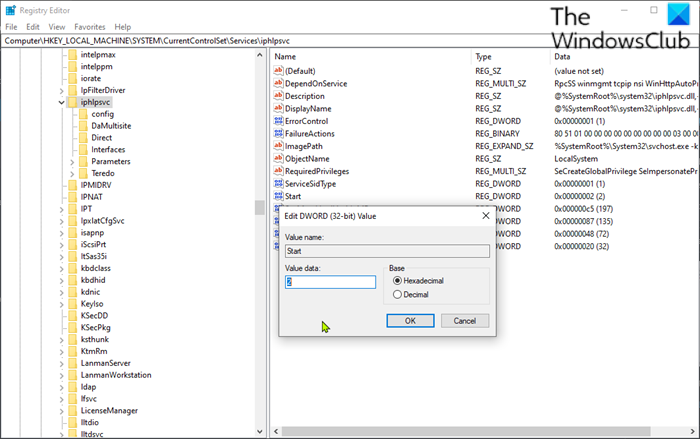
Тъй като това е операция на системния регистър, се препоръчва да направите резервно копие на системния регистър(back up the registry) или да създадете точка за възстановяване на системата като необходими предпазни мерки. След като сте готови, можете да продължите по следния начин:
- Извикайте диалоговия прозорец Изпълнение.
- В диалоговия прозорец Изпълнение въведете
regeditи натиснете Enter, за да отворите редактора на системния регистър(open Registry Editor) . - Навигирайте или прескочете до пътя на ключа в системния регистър по-долу:
HKEY_LOCAL_MACHINE\SYSTEM\CurrentControlSet\Services\iphlpsvc
- На мястото, в десния панел, щракнете двукратно върху записа Start , за да редактирате неговите свойства.
- В диалоговия прозорец със свойства задайте данните за стойността(Value) на следното според вашето изискване:
- Автоматично: 2
- Ръководство: 3
- Забранено: 4
- Автоматично (отложен старт): 2
- Щракнете върху OK, за да запазите промените.
Вече можете да излезете от редактора на системния регистър.
СЪВЕТ(TIP) : Вижте тази публикация, ако процесът на IP Helper Service (iphlpsvc.exe) използва високи интернет данни(IP Helper Service (iphlpsvc.exe) process uses high internet data) .
4] Активирайте(Enable) или деактивирайте IP Helper Service чрез помощната програма за конфигуриране на системата(System Configuration)
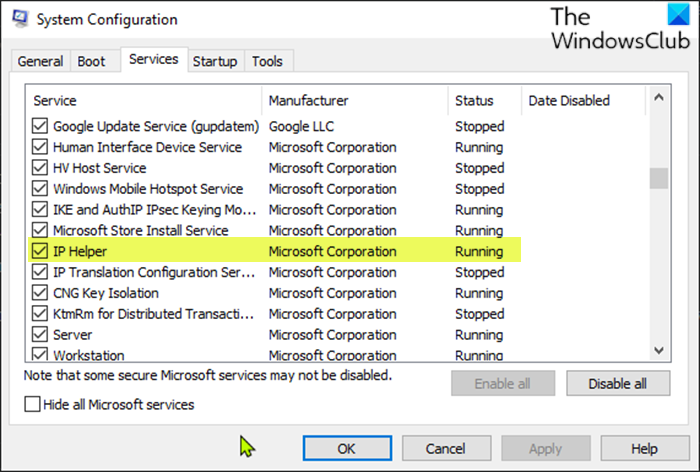
Направете следното:
- Извикайте диалоговия прозорец Изпълнение.
- В диалоговия прозорец Изпълнение въведете
msconfigи натиснете Enter, за да отворите помощната програма за конфигуриране на системата(System Configuration utility) . - В стартираната конзола превключете към раздела Услуги(Services) и намерете услугата IP Helper .
- За да активирате услугата IP Helper , поставете отметка в квадратчето и след това щракнете върху Приложи(Apply) > OK .
- За да деактивирате услугата IP Helper , премахнете отметката от квадратчето и след това щракнете върху Приложи(Apply) > OK .
Рестартирането на устройството е много необходимо за този метод, тъй като промените ще бъдат извършени точно след рестартиране.
Това е!
Related posts
Как да активирате DNS клиентската услуга, ако не е в сиво в Windows 10
Как да деактивирате услугата Windows Insider в Windows 10
IP Helper Service (iphlpsvc.exe) обработва високо използване на интернет данни
Как да активирате регистрирането на грешки за услугата Netlogon в Windows 10
Как да извлечете списък с работещи, спрени, деактивирани услуги в Windows 10
Поправете грешка при изключение на системната услуга в Windows 10
Коригирайте услугата Intel RST не работи в Windows 10
Потребителската услуга на Windows Push Notifications спря да работи
Споделянето на интернет връзка не работи в Windows 10
Какво представлява услугата Waasmedic и безопасно ли е?
Как да коригирате услугата за актуализиране на Windows, която не работи
Услугата за инсталиране на Windows не може да бъде достъпна или стартирана
Намерете зависимости на услуга на Windows | Рестартирайте услугите автоматично
Грешка 1069: Услугата не стартира поради грешка при влизане в Windows 10
Фоновата интелигентна услуга за трансфер не работи в Windows 11/10
Как да деактивирате предпазните мерки за актуализации на функции в Windows 10
Услуга за отчитане на грешки на Microsoft Windows в Windows 11/10
Как да включите регистрирането на отстраняване на грешки в услугата за време на Windows
Най-добрите приложения за IP камера за компютър с Windows 10 и телефон с Android
Как да активирате или деактивирате услугата за инсталиране на Windows в Windows 11/10
