Как да активирате Do Not Track в Chrome, Firefox, Edge и Opera
Не проследявайте(Do Not Track) или DNT е функция на уеб браузъра, която позволява на уебсайтовете да знаят, че не искате да бъдете проследявани. Когато активирате настройката DNT във вашия уеб браузър, той изпраща заявка за не проследяване(Do Not Track) с вашия трафик на сърфиране до всички уебсайтове, които посещавате, и услугите на трети страни, които използват, като ги моли да не събират данни за вас и вашето сърфиране навици. Това ръководство обяснява как работи DNT и показва как да започнете да изпращате заявки за Do Not Track в (Do Not Track)Google Chrome , Mozilla Firefox , Microsoft Edge и Opera:
Какво представлява заявката за не проследяване?
Заявката за не проследяване(Do Not Track) е сигнал, изпратен от вашия браузър до уебсайтовете, които посещавате, като им казвате, че не искате техните бисквитки(cookies) и иска да деактивирате проследяването на потребителите. Въпреки че можете да активирате DNT във всеки браузър, за да изпратите тази заявка, няма стандарт за това как уеб компаниите, уебсайтовете и уеб услугите тълкуват и използват DNT . Ако уебсайтовете, които посещавате, са настроени да спазват настройката на вашия браузър „ Не проследявайте(Do Not Track) “, рекламните мрежи трябва да се въздържат от проследяване за рекламни цели и да спрат да персонализират рекламите, които показват във вашия уеб браузър. Освен това(Furthermore) уебсайтовете трябва да ограничат информацията, която събират за вашата активност при сърфиране на своите страници.
Когато нашият уебсайт получава заявки за не проследяване(Do Not Track) от браузърите на нашите посетители, той събира по-малко информация за това посещение. Друга съществена промяна е, че не записваме ключовите думи, които сте използвали в Google Търсене(Google Search) , за да достигнете до някое от нашите ръководства. Накратко, когато DNT е включен, ние знаем по-малко за това как достигате и използвате нашия уебсайт.
Ако не сте сигурни за текущата настройка на вашия браузър „ Не проследявайте(Do Not Track) “, посетете Всичко за DNT(All About DNT) , за да определите дали сте проследявани или не.

Разберете дали вашият браузър изпраща заявки за не проследяване
От 2010 г. настройката „ Не проследявай“ (DNT)(Do Not Track (DNT)) е налична във всички уеб браузъри. Първият, който приложи тази функция, беше Mozilla Firefox , последван скоро от други уеб браузъри. Следващите глави показват как да активирате DNT в повечето основни браузъри, така че намерете този, който използвате, и предприемете необходимите стъпки, за да предотвратите проследяването, докато сърфирате в интернет.
Как да активирате „Не проследявайте“ в Google Chrome
За да активирате настройката за не проследяване(Do Not Track) на Google Chrome , натиснете бутона „Персонализиране и управление на Google Chrome“(“Customize and control Google Chrome”) в горния десен ъгъл. Изглежда като три точки, разположени вертикално. В менюто, което се отваря, щракнете или докоснете Настройки(Settings) .

Достъп до настройките на Chrome
След това отворете раздела „Поверителност и сигурност“(“Privacy and security”) или превъртете надолу, докато стигнете до този раздел. Щракнете(Click) или докоснете „Бисквитки и други данни на сайта(“Cookies and other site data) . ”

Отворете Бисквитки и други данни на сайта
Превъртете(Scroll) надолу и щракнете или докоснете опцията „Изпращане на заявка „Не проследявай“ с вашия трафик на сърфиране“(‘Send a “Do Not Track” request with your browsing traffic’) , за да я активирате.

Натиснете, за да изпратите заявка за не проследяване с вашия трафик на сърфиране
Изскачащ прозорец ви позволява да разберете какво означава да активирате „Не проследявайте“(Do Not Track) . Щракнете или докоснете Потвърждаване(Confirm) .

Потвърдете, за да активирате Google Chrome(Google Chrome Do) Не проследявайте
Превключвателят е включен, както се вижда по-долу. Затворете раздела Настройки(Settings) и отсега нататък Google Chrome изпраща DNT сигнал до всички уебсайтове и уеб приложения, които посещавате.

Превключвателят за не проследяване на (Track)Google Chrome(Google Chrome Do) е активиран
СЪВЕТ:(TIP:) Можете също да блокирате бисквитки на трети страни(block third-party cookies) , които проследяват дейностите ви в интернет в Chrome , Firefox , Opera , Edge и Internet Explorer .
Как да активирате настройката Mozilla Firefox Do Not Track
За да активирате „Не проследявайте“(Do Not Track) в Mozilla Firefox, натиснете бутона „ Отваряне на менюто(Open menu) за хамбургер“ в горния десен ъгъл. След това щракнете или докоснете Опции(Options) .
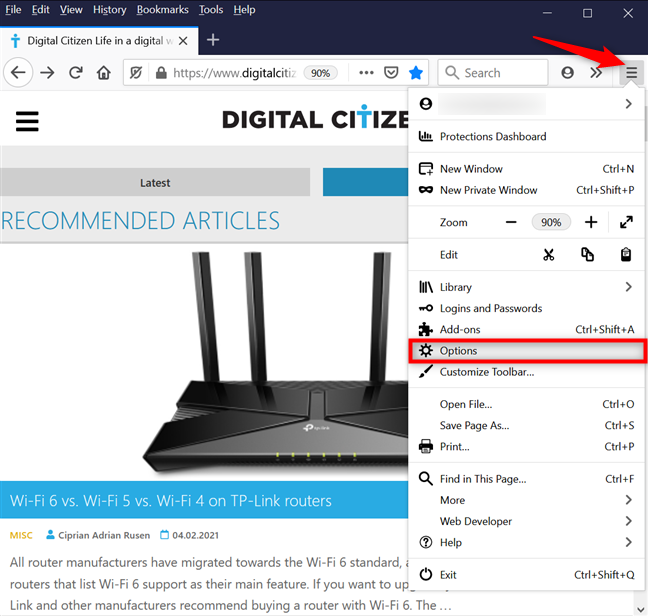
Отворете опциите на Firefox
Влезте в раздела Поверителност и сигурност(Privacy & Security) вляво. Вдясно превъртете надолу, за да намерите настройката „Изпращайте на уебсайтовете сигнал „Не проследявайте“, който не искате да бъдете проследявани“(‘Send websites a “Do Not Track” signal that you don’t want to be tracked’) , и изберете Винаги(Always) .
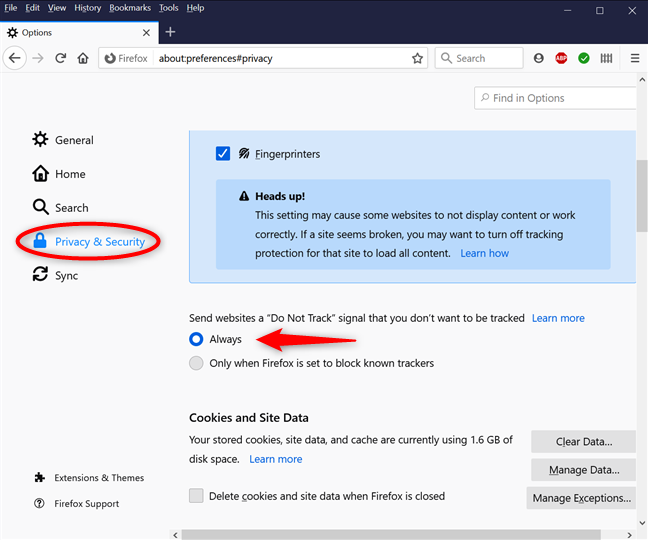
Активирайте настройката Firefox(Firefox Do) не проследявай
Затворете раздела Опции(Options) и Mozilla Firefox вече изпраща DNT сигнали.
Как да включите Do Not Track ( DNT ) в Microsoft Edge
Отворете Microsoft Edge(Open Microsoft Edge) и щракнете или докоснете бутона „Настройки и още“(“Settings and more”) горе вдясно. Отидете на Настройки(Settings) от следващото падащо меню.

Достъп до настройките на Edge
Достъп до раздела „Поверителност, търсене и услуги“(“Privacy, search, and services”) от лявата колона. След това в десния панел превъртете надолу до „Поверителност“(“Privacy”) и натиснете записа „Изпращане на заявки „Не проследявайте“, за(‘Send “Do Not Track” requests’) да го активирате.
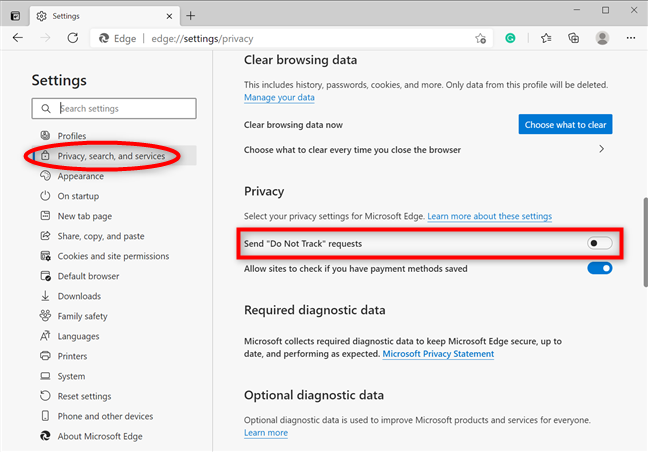
Щракнете(Click) или докоснете, за да изпратите заявки без проследяване
Изскачащ прозорец ви предупреждава, че „Не проследявайте(Do Not Track) “ зависи изцяло от уебсайтовете, които посещавате. Щракнете(Click) или докоснете бутона Изпращане на заявка(Send request) .

Натиснете Изпрати(Press Send) заявка, за да потвърдите избора си
Превключвателят „ Не проследявай(Do Not Track) “ е включен, така че отсега нататък Microsoft Edge включва DNT заявки при достъп до уебсайтове. Затворете раздела Настройки(Settings) и сте готови.
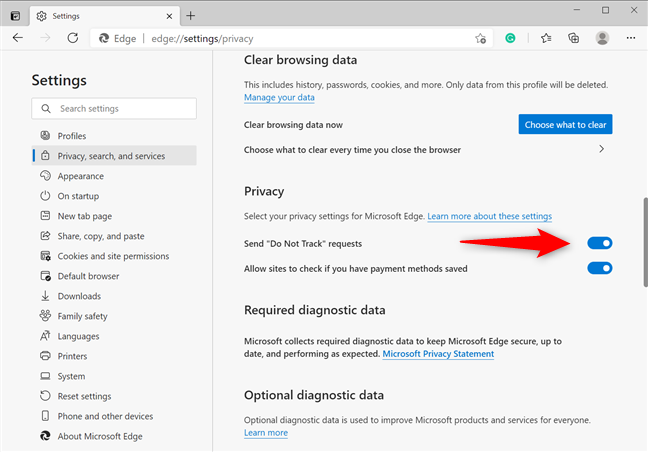
Превключвателят Edge DNT е активен
Как да активирате „Не проследявайте“ в Opera
В Opera щракнете или докоснете бутона „Персонализиране и управление на Opera“(“Customize and control Opera”) , показан в горния ляв ъгъл. Изглежда като буквата О(O) до думата Меню(Menu) . След това щракнете или докоснете Настройки(Settings) .
СЪВЕТ:(TIP: ) Като алтернатива можете да натиснете ALT + P на клавиатурата си, за да отворите настройките(Settings) на Opera .

Влезте в настройките в Opera
Щракнете или докоснете Разширени(Advanced ) от лявата странична лента, за да разкриете падащо меню и след това отворете „Поверителност и сигурност(“Privacy & security) . ” Вдясно натиснете „Бисквитки и други данни за сайтове(“Cookies and other site data) . ”

Достъп до бисквитки и други данни на сайта
След това щракнете или докоснете опцията „Изпращане на заявка „Не проследявай“ с вашия трафик на сърфиране“(‘Send a “Do Not Track” request with your browsing traffic’) , за да я активирате.

Натиснете, за да изпратите заявка за DNT , когато сърфирате в интернет
Изскачащ прозорец ви позволява да научите повече за Do Not Track и как работи. Щракнете или докоснете Потвърждаване(Confirm) .

Натиснете Потвърждение(Press Confirm) , за да активирате Не проследявайте в Opera
Както е показано от превключвателя, Do Not Track вече е активиран. Затворете настройките(Settings,) и Opera вече изпраща DNT сигнали до уебсайтовете, които посещавате.
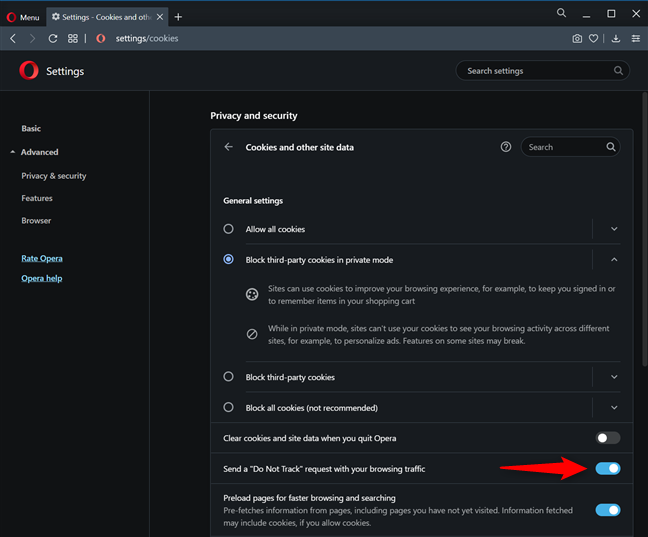
Превключвателят показва, че успешно сте активирали „Не проследявайте“ в Opera
Защо искате да изпращате заявки за „Не проследявайте“?
Въпреки че активирането на DNT може да ви помогне да направите историята на сърфирането си малко по-лична, това не означава, че всички уебсайтове, рекламни мрежи и услуги на трети страни спират да ви проследяват. Някои от тях игнорират вашата DNT настройка и ви проследяват по същия начин. Преди да затворите този урок, моля, оставете коментар по-долу с причината да решите да изпратите заявки за „Не проследявайте“(Do Not Track) и вашето преживяване при сърфиране след това.
Related posts
Как да настроите прокси сървър в Chrome, Firefox, Edge и Opera
Как да отидете в режим инкогнито в Chrome, Firefox, Edge и Opera
Отидете в режим инкогнито с клавиш за бърз достъп в Chrome, Edge, Firefox и Opera
Направете преки пътища за InPrivate или инкогнито за Firefox, Chrome, Edge, Opera или Internet Explorer
Как да блокирате бисквитките на трети страни в Chrome, Firefox, Edge и Opera
Отстраняване на проблема: Google Chrome използва много процесор (CPU), когато посещавам уебсайт
Как да получите, конфигурирате и премахнете разширения на Microsoft Edge -
Как да увеличите и намалите мащаба във вашия уеб браузър -
Каква версия на Chrome имам? 6 начина да разберете -
Относно InPrivate и инкогнито. Какво е частно сърфиране? Кой браузър е най-добрият?
Прости въпроси: Какво представляват бисквитките и какво правят?
Кой браузър ще направи батерията ви издържана по-дълго в Windows 10?
Как да използвате предотвратяването на проследяване в Microsoft Edge -
3 начина да деактивирате SmartScreen Filter или Windows Defender SmartScreen
Как да направите Chrome браузър по подразбиране в Windows 10 (Firefox и Opera)
Къде се съхраняват бисквитките в Windows 10 за всички основни браузъри?
Топ 10 добавки на Microsoft Edge през 2021 г. -
12 начина за управление на раздели в Microsoft Edge -
Как да направя Google моята търсачка в Microsoft Edge -
7 начина, по които браузърите трябва да подобрят частното сърфиране (инкогнито, InPrivate и т.н.)
