Как да активирате автоматичен режим с ниска латентност на Xbox One
Много геймъри имат телевизор, който поддържа ALLM или автоматичен режим с ниска латентност,(Auto Low-Latency Mode) известен още като променлива скорост на опресняване, което помага за намаляване на латентността по време на игра и минимизира заекването на дисплея. Това гарантира, че ще осигурите супер плавно визуално изживяване в игрите. Актуализацията на Xbox април(Xbox April) активира това и това ръководство ще ви каже как да активирате автоматичен режим с ниска латентност на Xbox One .
Активирайте автоматичен режим с ниска латентност(Auto Low-Latency Mode) на Xbox One
Много телевизори имат вграден „режим на игра“, който оптимизира честотата на опресняване за такива сценарии. ALLM позволява на семейството Xbox One устройства да уведомяват дисплея ви, когато играете игра, и ще принуди телевизора да превключи автоматично в режим с ниска латентност или „режим на игра“. Веднага след като превключите обратно към нормално гледане на телевизия, той превключва телевизора към последните настройки на дисплея.
- Отидете в Settings > Display и Sound > Advanced Video Modes
- Изберете Разрешаване на променлива честота на опресняване.(variable refresh rate.)
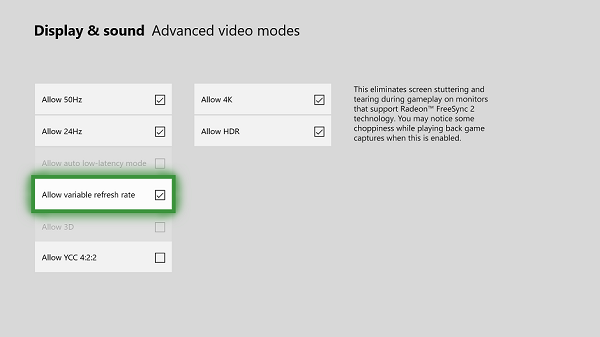
Той поддържа AMD Radeon FreeSync и FreeSync 2(FreeSync and FreeSync 2) съвместими дисплеи. FreeSync е форма на променлива честота на опресняване, която помага за намаляване на латентността при въвеждане и минимизиране на заекването на дисплея. Microsoft твърди, че цялото семейство Xbox One устройства ще работи със сертифицирани за FreeSync(FreeSync-certified) дисплеи. Xbox One S и Xbox One X също ще поддържат висок динамичен обхват с AMD Radeon FreeSync 2 .
On Free Sync 2: FreeSync 2 includes standards for things like color and dynamic range. It removes the minimum requirements for frame rate, and setting a maximum on screen latency. FreeSync 2 also doubles the color and brightness spaces, and communicating the screen’s specifications to the driver, enabling automatic support for high dynamic range.
Поддръжка на 1440p дисплей
Актуализацията на Windows 10 април(April) също така активира изходна поддръжка при 2560 x 1440 (1440p) резолюция за игри и медии, т.е. резолюция, която попада между Full HD и 4K, което го прави жизнеспособен избор, който не може да си позволи 4K телевизор, но има опция за 1440p резолюция.
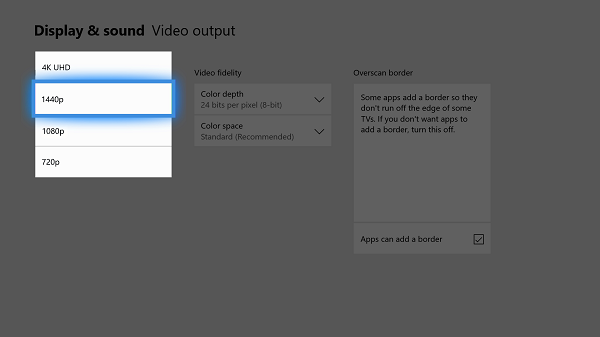
Microsoft е активирала тази поддръжка за приложения за мултимедия(Media) или поточно предаване(Streaming) , но те ще трябва да актуализират своите приложения, за да активират това. Това важи и за игрите.
- Отидете на Настройки(Settings) и след това отидете до „Дисплей и звук(Sound) “, след това „ Видео изход(Video Output) “.
- Включете опцията за 1440P.
Ще можете да включите тези настройки само ако вашият телевизор или монитор ги поддържат.
Related posts
Как да настроите Xbox One за вашето дете
Как да настроите споделяне в Twitter на Xbox One
Коригирайте грешката UPnP неуспешна на Xbox One
10 най-добри бойни игри за Xbox One
Как да зададете и използвате персонализирано изображение като Gamerpic на Xbox One
Как да възпроизвеждате DVD на Xbox One
Как да използвате уеб камера на Xbox One за видео или с микрофон
Как да управлявате емисия за активност и известия на Xbox One
Най-добри графични и визуални настройки за Xbox One
Как да играете любимите си игри за Xbox 360 на Xbox One
Как да деактивирате автоматичното възпроизвеждане на видео на Xbox One в Microsoft Store
Как да стриймвате съвместно на Xbox One чрез Mixer и Xbox Live
Как да активирате Dolby Vision на Xbox One
Топ 10 RPG или ролеви игри за Xbox One
Как да предавате поточно игри на Xbox One към компютър с Windows
Как да проследявате постиженията на Xbox One за всяка игра
Как да докладвате и блокирате маркер, съдържание и съобщения в Xbox One
Как да нулирате Xbox One до фабричните настройки по подразбиране
Преглед на играта Far Cry 5 Xbox One
Как да актуализирате контролера Xbox One на компютър с Windows 11/10
