Известията от Facebook не работят в Chrome
Facebook е един от най-популярните сайтове за социални мрежи на тази планета. Но за да завладеете пространството на социалните медии, не можете да си позволите да работите на устройство, което има проблем с известията. Ето защо в тази статия ще ви покажем какво можете да направите, ако установите, че известията не работят в браузъра Chrome(Chrome) .
Известията от Facebook(Facebook) не работят в Chrome
Това са нещата, които можете да направите, за да коригирате известията от Facebook , които не работят в Chrome :
- Позволете на Facebook(Allow Facebook) да показва известия
- Разрешете на Chrome да показва известия
- Изчистване на кеша и временните данни
Нека поговорим за тях подробно.
1] Позволете на Facebook(Allow Facebook) да показва известия
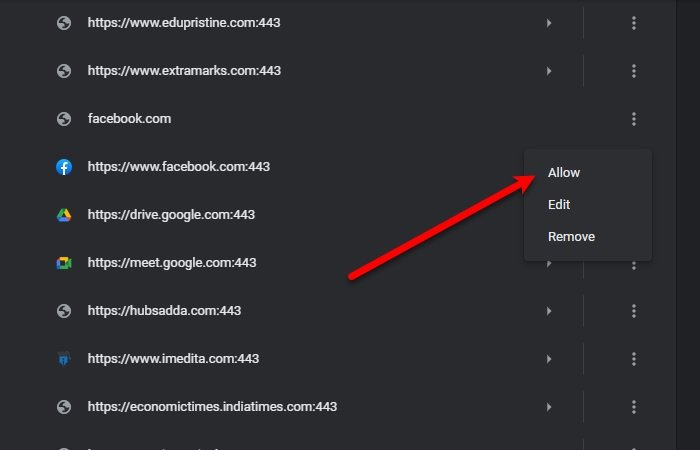
Първото нещо, което трябва да направите, е да позволите на Facebook да показва известия.
- За това стартирайте Chrome ,
- Кликнете върху трите вертикални точки
- Изберете Настройки(Settings) .
- Сега щракнете върху Privacy and security > Site Settings > Notifications .
- Проверете секцията Блокиране(Block) за Facebook.com
- Ако можете да намерите Facebook там, щракнете върху трите вертикални точки и щракнете върху Разрешаване(Allow) .
По този начин сте позволили на Facebook да показва известия на вашия компютър.
2] Разрешете на Chrome(Allow Chrome) да показва известия

Ако не сте позволили на Chrome да показва известия на вашия компютър, нищо няма да работи. Така че трябва да се уверите, че Chrome има разрешение да показва известия.
За да направите това, изпълнете следните стъпки:
- Стартирайте Настройки(Settings) чрез Win + I и щракнете върху System > Notifications & actions .
- Използвайте превключвателя, за да активирате Получаване на известия от приложения и други податели(Get notifications from apps and other senders) и отметнете „ Показване на известия на заключения екран(Show notifications on the lock screen) “.
- Превъртете малко надолу и активирайте Chrome от „ Получаване на известия от тези податели(Get notifications from these senders) “.
- Накрая рестартирайте Chrome и проверете дали проблемът продължава.
3] Изчистване на кеша и временните данни

През повечето време проблемът е заради Chache и временни данни(Temporary Data) . Следователно(Therefore) , трябва да ги почистите, за да коригирате проблема с известията във Facebook .(Facebook)
За да направите това, щракнете върху вертикалните точки в горния десен ъгъл на екрана и щракнете върху Настройки(Settings) . Сега въведете „кеш“ в лентата за търсене и щракнете върху Изчистване на данните за сърфиране(Clear browsing data) . Поставете отметка „ Бисквитки и други данни за сайта(Cookies and other site data) “ и „ Кеширани изображения и файлове(Cached images and files) “ и щракнете върху Изчистване на данните(Clear data) .
Това ще изчисти целия ви кеш и временни данни. Надяваме се(Hopefully) , че това ще реши проблема с неработещите известия във Facebook .
Използвайте друг браузър
Повечето от потребителите са склонни да се придържат към един браузър през целия си живот, но красотата на безплатния софтуер, като браузърите, е, че можете да получите нов безплатно. Има много браузъри(many browsers) като Edge и Firefox , които са равни, ако не и по-добри от Chrome , когато става въпрос за функции.
Надяваме се, че сме помогнали да коригираме известията във Facebook(Facebook) , които не работят в Chrome .
Related posts
Най-добрите разширения за Facebook за Chrome и Firefox
Как да експортирате календар за рожден ден от Facebook
Как да деактивирате известията във Facebook в Chrome
Как да изключите известията във Facebook в Chrome
Google Chrome не реагира, да стартирате отново сега?
Деактивирайте, деинсталирайте Adobe Flash, Shockwave в Chrome, Firefox, Edge, IE
Активирайте удостоверяване без ПИН за хостове за отдалечен достъп в Chrome
Как да зададете персонализирана клавишна комбинация към разширение за Chrome
Как да инсталирате теми за Chrome в браузъра Microsoft Edge
Актуализацията на Chrome не бе успешно с кодове за грешка 3, 4, 7, 10, 11, 12 и т.н.
Изтеглете най-новите ISO изображения на Windows 11/10 директно в Chrome или Edge
Търсете в множество отворени раздела в браузърите Firefox и Chrome
Използване на Google Earth в браузъра Chrome.
Как да създавате и изтривате профили в уеб браузъра Google Chrome
Заснемайте или правете екранни снимки в браузъра Chrome или Firefox по произход
Поправете грешка при изтегляне на прокси скрипт в Google Chrome
Как да изпразните кеша и да презаредите твърдо в браузъра Chrome
Поправете грешка RESULT_CODE_HUNG в Chrome, Edge в Windows 11/10
Активирайте преливане на линии в изглед на източник в Chrome или Edge
Chrome Connectivity Diagnostics Plugin тества вашата мрежова връзка
