Изтрит потребителския профил по погрешка и сега не мога да влезете в Windows 11/10
Когато изтриете потребителски профил в Windows 11/10 с помощта на настройките на потребителския акаунт , (User Account)Windows премахва всички файлове и данни. Въпреки това, ако е било случайно, защото сте използвали приложение на трета страна или инструмент от командния ред, които не са завършили, тогава тази публикация ще ви помогне. Обикновено, когато това се случи, не можете да влезете в Windows 11/10 с този акаунт и единственото нещо, за което можете да се сетите, е да възстановите всички останали потребителски данни.
Изтрит потребителски профил(User Profile) по погрешка и сега не мога да вляза
Изтрихте потребителския профил(User Profile) по погрешка и сега не можете да влезете в Windows – така че какво можете да направите? Как да вляза? Как да възстановим потребителския акаунт или потребителски файлове?
- Извършете възстановяване на системата
- Ръчно възстановяване с помощта на системния регистър.
Това са единствените два метода, които могат да ви помогнат освен да използвате софтуер за възстановяване на файлове(file recovery software) . Това може да работи, но може да бъде тромаво.
1] Извършете възстановяване на системата
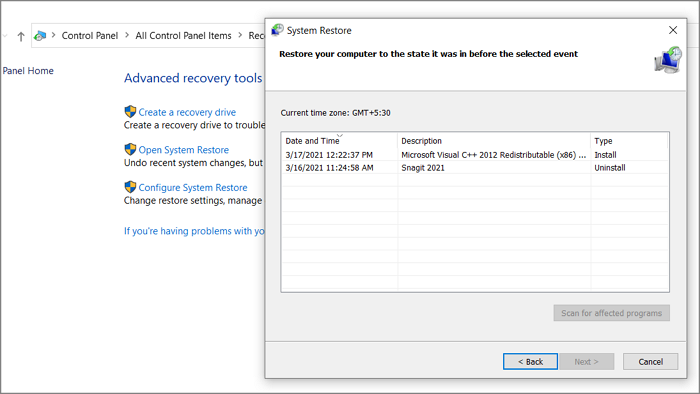
Ако създавате възстановяване на системата често(create system restore often) , тогава възстановяването на компютъра в работно състояние може да върне потребителския акаунт и всички негови файлове за този ден. Ще ви е необходим администраторски акаунт, за да извършите това.
- Въведете Възстановяване(System Restore) на системата в търсенето в менюто " Старт ".(Start)
- Щракнете(Click) върху опцията за възстановяване(Recovery) , когато се появи
- След това щракнете върху Open System Restore , за да получите списък с дати, до които можете да възстановите
- Изберете една(Select one) от датите, на които акаунтът е съществувал, и изберете възстановяване.
След като приключите, рестартирайте компютъра и трябва да видите акаунта на екрана за вход.
2] Ръчно възстановяване с помощта на системния регистър
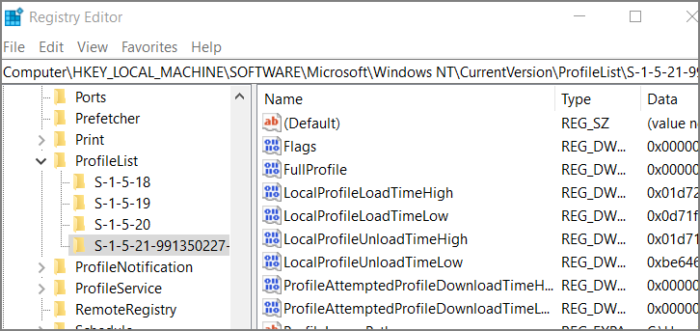
Ако премахването на акаунта се дължи на повреда или софтуер на трета страна, има вероятност акаунтът ви все още да е там и корекцията на системния регистър може да помогне.
Въведете(Type) regedit в подканата за изпълнение ( (Run)Win +R ) и след това натиснете клавиша Enter . Той ще отвори редактора на системния регистър(Registry Editor) . Придвижете(Navigate) се до следния път, за да намерите потребителския профил
HKEY_LOCAL_MACHINE\SOFTWARE\Microsoft\Windows NT\CurrentVersion\ProfileList
Всички потребителски профили ще бъдат изброени с имена, подобни на S-1-5-21-991350227-4168754500-3041839445-1001 .
Намерете такъв(Locate one) , който има BAK в края на името, напр. S-1-5-21-991350227-4168754500-3041839445-1001.bak .
Изтрийте(Delete) ключа, който няма BAK , и след това преименувайте BAK(BAK one) на име, което вече няма BAK .
Накрая намерете папката на потребителския профил в C:\Users и я запишете. Същият път трябва да бъде въведен в ProfileImagePath . Щракнете двукратно(Double) , за да го редактирате и запишете.
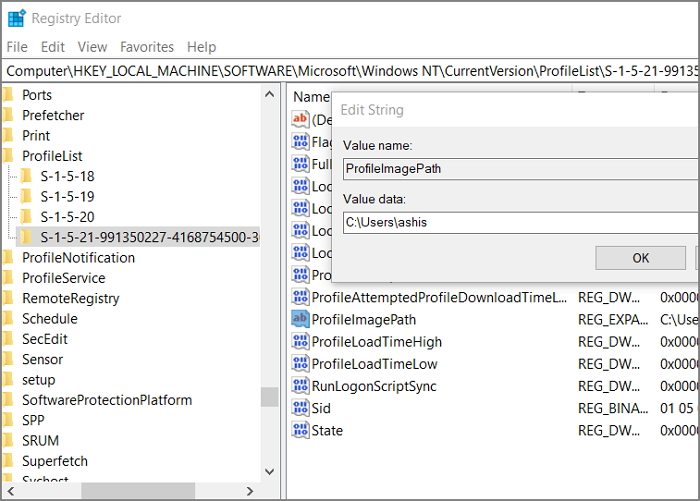
Загубихте ли администраторския акаунт?
Ако сте загубили своя администраторски акаунт и няма начин да влезете в компютъра, можете да използвате метода за разширено възстановяване,(Advanced Recovery method) за да активирате тайния администраторски акаунт(enable the secret admin account) и след това да го използвате, за да създадете нов акаунт . Можете също да използвате администраторския акаунт, за да отидете в папката C:\users и след това да намерите файловете в нея.
В Разширено възстановяване(Advanced Recovery) изберете Отстраняване на Select Troubleshoot > Advanced Options > Command Prompt .
Напишете следното
net user administrator [email protected]$$w0rd
net user administrator /active:yes
Натиснете клавиша Enter
Рестартирайте компютъра и използвайте [email protected]$$w0rd , за да влезете в този акаунт.
Надявам се публикацията да е била лесна за следване и да можете да възстановите потребителския акаунт или поне файловете.
Related posts
Как да коригирате повреден потребителски профил в Windows 11/10
Не мога да въведа парола на екрана за влизане в Windows 11/10
Как да деактивирате опцията за влизане с парола за снимки в Windows 11/10
Не мога да вляза в Windows 11/10 | Проблеми с влизане и парола в Windows
Как да деактивирате замъглен фон на екрана за влизане в Windows 11/10
Как да премахнете пръстов отпечатък от Windows Hello в Windows 11/10
Как да изтриете потребителски профил в Windows 10
Как да възстановите изтрития профил на потребителски акаунт в Windows 11/10
Създайте пряк път на работния плот за превключване на потребителски акаунти в Windows 11/10
Архивирайте, преместете или изтрийте PageFile.sys при изключване в Windows 11/10
Как да покажете панела с подробности във File Explorer в Windows 11/10
Влезте с локален акаунт вместо опция, която липсва в Windows 11/10
Как да промените името на потребителския акаунт в Windows 11/10
Принудете потребителите да променят паролата за акаунт при следващо влизане в Windows 11/10
Как да промените разрешенията за файлове и папки в Windows 11/10
Как да мигрираме потребителски профил към друг нов компютър с Windows
Задайте картина за влизане на потребител по подразбиране за всички потребители в Windows 11/10
Как да проследявате активността на потребителите в режим на работна група на Windows 11/10
Как да промените уеб камерата по подразбиране на компютър с Windows 11/10
Поправете грешка Crypt32.dll, която не е намерена или липсва в Windows 11/10
