Използване на Driver Verifier за коригиране на грешки в синия екран на смъртта (BSOD).
Driver verifier е инструмент на Windows, който е специално проектиран да улавя грешки в драйвера на устройството. Той се използва специално за намиране на драйвери, които са причинили грешката на синия екран(Blue Screen) на смъртта(Death) ( BSOD ). Използването на инструмента за проверка на драйвера(Driver) е най-добрият подход за стесняване на причините за срива на BSOD .

Използване на Driver Verifier за коригиране на грешки в синия екран(Blue Screen) на смъртта(Death) ( BSOD ).
Инструментът за проверка на драйвери(Driver) е полезен само ако можете да влезете във вашия Windows , обикновено не в безопасен режим, тъй като в безопасен режим повечето драйвери по подразбиране не се зареждат. След това не забравяйте да създадете точка за възстановяване на системата(System Restore) .
ВАЖНО: (IMPORTANT:) Уверете(Make) се, че сте изключили драйвера за проверка от безопасен режим, след като приключите с използването му. От безопасен режим отворете cmd с администраторски права и въведете командата „ verifier /reset ” (без кавички), след което натиснете enter, за да спрете проверката на драйвера.
Преди да продължите напред, уверете се, че Minidumps са активирани. Е(Well) , Minidump е файл, който съхранява критична информация за срива на Windows . С други думи, всеки път, когато вашата система се срине, събитията, водещи до този срив, се съхраняват във файла minidump (DMP)(minidump (DMP) file) . Този файл е от решаващо значение за диагностицирането
на вашата система и може да бъде активиран като:
а. Натиснете клавиша Windows + R, след това въведете sysdm.cpl и натиснете Enter.

б. Изберете раздела Разширени(Advanced tab) и щракнете върху Настройки под Стартиране(Startup) и възстановяване(Recovery) .
° С. Уверете се, че Автоматично рестартиране(Automatically restart) не е отметнато.
д. Сега изберете Малък дъмп на паметта (256 KB)(Small memory dump (256 KB)) под Заглавка(Write) на информация за отстраняване на грешки.

д. Ако използвате Windows 10 , използвайте автоматично(Automatic) изхвърляне на паметта.
е. И накрая(Finally) , уверете се, че директорията Small dump е посочена като %systemroot%\Minidump
ж. Рестартирайте компютъра си.
Използване на Driver Verifier за коригиране на грешки в синия екран(Blue Screen) на смъртта(Death) ( BSOD ):
1. Влезте във вашия Windows и въведете cmd в лентата за търсене.
2. След това щракнете с десния бутон върху него и изберете „ Изпълни като администратор. (Run as Administrator.)“
3. Сега въведете следната команда в cmd и натиснете Enter:
verifier
4. Поставете отметка в квадратчето Създаване на персонализирани настройки (за разработчици на код)(Create custom settings(for code developers)) и след това щракнете върху Напред.(Next.)

5. Изберете всичко, с изключение на случайна симулация с ниски ресурси( Randomized low resources simulation) и проверка на съответствието с DDI(DDI compliance checking) .
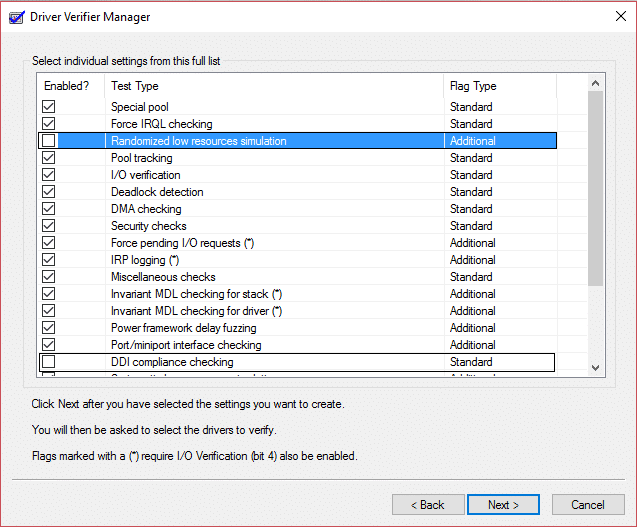
6. След това поставете отметка в квадратчето „ Изберете имена на драйвери от списък(Select driver names from a list) “ и щракнете върху Напред.

7. Изберете всички драйвери, с изключение на предоставените от Microsoft.
8.Накрая щракнете върху Готово( Finish) , за да стартирате проверката на драйвера.
9. Уверете се, че програмата за проверка на драйверите работи, като въведете следната команда в admin cmd:
verifier /querysettings
10. Ако верификаторът работи, той ще върне списък с драйвери.
11. Ако инструментът за проверка на драйвера не работи отново, стартирайте го, като следвате стъпките по-горе.
12. Рестартирайте компютъра си и продължете да използвате системата си нормално, докато не се срине. Ако сривът се задейства от нещо конкретно, не забравяйте да го направите многократно.
Забележка: (Note:) Основната цел(Main Objective) на горната стъпка е, че искаме нашата система да се срине, тъй като проверяващият драйвер набляга на драйверите и ще предостави пълен отчет за срива. Ако системата ви не се срине, оставете инструмента за проверка на драйвера да работи в продължение на 36 часа, преди да го спрете.
13. Накрая, когато приключите с използването на драйвера за проверка, стартирайте в безопасен режим. (Активирайте разширеното старо меню за зареждане от тук).
14.Отворете cmd с права на администратор и въведете verifier /reset и натиснете Enter.
15. Целият мотив на горните стъпки е, че искаме да знаем кой драйвер създава BSOD ( син екран(Blue Screen) на смъртта(Death) ).
16. След като успешно регистрирате грешката във файла за дъмп на паметта (това се прави автоматично, когато компютърът ви се срине), просто изтеглете и инсталирайте програмата, наречена BlueScreenView .
17. Заредете вашите Minidump или Memory dump файлове от C:\Windows\Minidump или C:\Windows (те са с разширението .dmp(.dmp extension) ) в BlueScreenView .(BlueScreenView.)
18. След това ще получите информация за това кой драйвер причинява проблема, просто инсталирайте драйвера и проблемът ви ще бъде отстранен.

19. Ако не знаете за конкретния драйвер, потърсете в Google, за да научите повече за него.
20. Рестартирайте компютъра си, за да запазите всички промени.
Грешки, които могат да бъдат коригирани от Driver Verifier :
DRIVER_VERIFIER_DETECTED_VIOLATION ( Проверка на драйвери е открила нарушение(Driver Verifier Detected Violation) )
KERNEL_SECURITY_CHECK_FAILURE ( Неуспешна проверка на сигурността на ядрото(Kernel Security Check Failure) )
DRIVER_VERIFIER_IOMANAGER_VIOLATION ( нарушение на драйвера за проверка на Iomanager(Driver Verifier Iomanager Violation) )
DRIVER_CORRUPTED_EXPOOL ( Драйвер е повреден Expool(Driver Corrupted Expool) )
DRIVER_POWER_STATE_FAILURE (Неизправност на захранването на драйвера)(DRIVER_POWER_STATE_FAILURE (Driver Power State Failure))
KMODE_EXCEPTION_NOT_HANDLED ( KMODE изключение(KMODE Exception) не е обработено , грешка(Error) )
NTOSKRNL.exe Грешка в син екран(NTOSKRNL.exe Blue Screen) на смъртта(Death) ( BSOD ).
Е, това е краят на ръководството „ Използване на Driver Verifier за коригиране на грешки в синия екран на смъртта (BSOD)(Using Driver Verifier to fix Blue Screen of Death (BSOD) errors) “, но ако все още имате някакви въпроси относно този проблем, не се колебайте да ги попитате в секцията за коментари.
Related posts
Син екран на смъртта BSOD се рестартира твърде бързо в Windows?
Как да коригирате оранжевия екран на смъртта в Windows 11/10
Поправете грешка при неуспешен BSOD Ntfs.sys в Windows 10
Безплатни приложения за генератор на фалшив син екран на смъртта за Windows 10
Поправете грешката на hardlock.sys в синия екран на смъртта в Windows 11/10
Поправете синия екран на FAT FILE SYSTEM (fastfat.sys) на Windows 10
Поправете неуспешния син екран на Netwtw04.sys на Windows 11/10
Поправете ГРЕШКА ЗА ИНПАГИРАНЕ НА ДАННИ KERNEL (Msis.SYS) в Windows 11/10
Какво означава това съобщение за грешка в Windows?
Поправете ИЗКЛЮЧЕНИЕ НА СИСТЕМНАТА УСЛУГА Син екран на Windows 11/10
Син екран след актуализации на Windows в Windows 11/10
Ръководство за отстраняване на проблеми със синия екран на смъртта за Windows 10
Поправете DATA_BUS_ERROR Син екран на смъртта на Windows 11/10
Поправете ФАТАЛНА ГРЕШКА ПРИ ПРОСЛЕДЯВАНЕ НА СЪБИТИЯ Грешка със син екран на компютър с Windows
Най-добрият безплатен софтуер за анализатор на аварии за Windows 11/10
Как да използвате клавиатурата си, за да форсирате син екран на смъртта в Windows
KERNEL_MODE_HEAP_CORRUPTION Син екран на Windows 11/10
Поправете синия екран на RDR_FILE_SYSTEM в Windows 10
Поправете синия екран на CACHE_MANAGER на Windows 10
Грешка при неуспешна проверка на сигурността на ядрото в Windows 11/10
