Използвайте MSStyles за тематични приложения за Wine в Linux
Ако сте нов или дори опитен потребител на Linux , шансовете са доста добри, колкото и да се стараете, винаги да има тази програма за Windows , от която се нуждаете. Може би е за работа. Често бизнесът изисква определен формат за документи и без значение колко добър е той или колко удобно може да се чувствате в родна програма за Linux , все пак имате нужда от приложението за Windows . Така че вместо да инсталирате Windows заедно с Linux , вие инсталирахте Wine ( Виното(Wine) не е емулатор), което ви позволява да стартирате програми за Windows от Linux .
Това е доста страхотно нещо. За съжаление, може да бъде и повече от малко грозно. Вашите програми за Windows определено не използват вашите Linux теми и за да е по-лошо, изглеждат сякаш са дошли направо от Windows 95 . Блокиран(Blocky) , плосък и наоколо грозен.

За щастие Wine може действително да приеме MSStyle теми, което означава, че не е толкова трудно да накарате вашите Windows приложения да изглеждат доста добре, дори и да не съвпадат съвсем с останалата част от вашия работен плот.
Първата стъпка – след като инсталирате Wine и след това вашето приложение за Windows , което предполагаме, че знаете как да направите, ако четете тази статия – е да намерите тема, която харесвате. Добро място за разглеждане на много от тях е на тази страница(this page) в Deviantart.
Да кажем, например, че използвате Ambiance , темата на Ubuntu по подразбиране . Ето как изглежда един типичен прозорец.

Отново, тук е Notepad , основният текстов редактор за Windows , работещ в Wine .
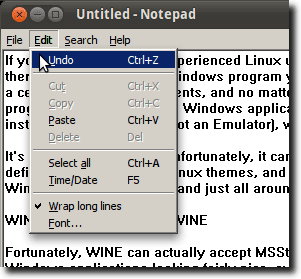
Както можете да видите, той използва декорациите на прозорците на Ubuntu , но менютата са блокирани, цветът на акцента е грешен... изобщо не се смесва добре. Но ако сте взели темата Ubuntu Light за Windows XP(Ubuntu Light for Windows XP) , може би ще стане.

Това е тема, предназначена за потребители на Windows , които искат да имитират външния вид и усещането на Ubuntu на своя компютър с Windows , но ще работи също толкова добре и за нас, работещи с Windows приложения в Wine .
Продължете и щракнете върху връзката Изтегляне на файл(Download File) и го запазете на вашия компютър.

След като изтеглянето приключи, извлечете архива.

Вътре в папката има друга папка, наречена UbuntuLight . Тук е файлът с темата. За да го инсталираме, трябва да използваме програмата Wine Configuration , която може да се намери в менюто Приложения , под (Applications)Wine .

Сега отидете до раздела Интегриране на работния плот(Desktop Integration) .
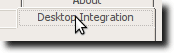
Сега щракнете върху бутона Инсталиране на темата(Install Theme) и отидете до и изберете темата, която сте изтеглили. След като направите това, просто го изберете от менюто Тема .(Theme)
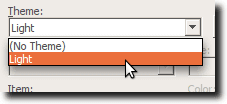
Сега изпробвайте нова програма за Windows . Нека отново използваме Notetab .

Сега, изведнъж, имаме по-близко съответствие с нашия редовен стил на Ubuntu . Няма да заблуди никого (менютата са различни и някои от джаджите все още са здраво в света на Windows ), но е близо. Задайте шрифтовете на нещо малко по-близо (отново в раздела Интегриране на работния плот(Desktop Integration) на Wine Configuration ) и трябва да се чувствате малко повече като у дома си.
Related posts
Как да навигирате и използвате структурата на директорията на Linux
Как да инсталирате Windows приложения в Linux
Използвайте FFmpeg за лесно извличане на аудио от FLV файлове
Linux FIND команда с примери
5 страхотни причини да изхвърлите Windows за Linux
Конфигурирайте Ubuntu да не затъмнява или да изключи неактивен дисплей
Направете персонализирана Live Linux дистрибуция с Linux Live Kit
Показване и скриване на иконите на работния плот в GNOME Linux
Как да преинсталирате Linux Mint, без да губите вашите данни и настройки
10 клавишни комбинации на Ubuntu, за да ускорите работния си процес
9 полезни неща, които Linux може да направи, които Windows не може
Fedora срещу Ubuntu: Коя дистрибуция на Linux е по-добра?
Често срещани причини за сривове на Ubuntu и как да се възстанови
10 най-добри екранни рекордери за Linux
Как да инсталирате и стартирате Linux приложения на Chromebook
Защо командата "по-малко" е по-добра от "more" в UNIX и Linux
6 лесни начина да ускорите инсталацията на Ubuntu
Добавете преки пътища към контекстното меню с десен бутон в Ubuntu
Инсталирайте Adobe Digital Editions в Ubuntu Linux
Създайте свой собствен сървър за поточно видео на живо с Linux
