Инсталирайте Adobe Digital Editions в Ubuntu Linux
Библиотеките съществуват от доста време. Едно от хубавите неща за живота в дигиталната ера обаче е възможността да разглеждате книги от библиотеката в дигитална форма. С други думи, електронни книги(Ebooks) . За да се възползва от това, компютърният потребител трябва да има библиотечна карта, достъп до интернет(Internet) и Adobe Digital Editions , софтуерът, използван за изтегляне на книгата. След това можете да използвате този софтуер, за да четете книгата на вашия компютър или да я прехвърлите на устройството си за електронна книга.
За съжаление на потребителите на Linux , Adobe не е създал версия на Adobe Digital Editions , която работи първоначално под Linux . За щастие на потребителите на Linux , Wine съществува (рамка, която позволява на много Windows програми да работят в Linux без емулация) и както се оказва, инсталирането на Adobe Digital Editions и стартирането му не е твърде трудно. Ето как да го направите в Ubuntu .
Първата стъпка ще бъде да отворите вашия терминал(Terminal) .

Сега въведете sudo apt-add-repository ppa:ubuntu-wine/ppa , което ще добави Ubuntu Wine PPA към вашия списък с източници на софтуер. След(Next) това въведете sudo apt-get update , за да актуализирате вашите списъци и да направите софтуера в това хранилище достъпен за инсталиране.


Накрая въведете sudo apt-get install wine1.3 wine1.3-gecko , който ще инсталира най-новата 1.3 бета версия и нейната поддръжка за уеб изобразяване на Gecko .

Забележка: също така ще забележите, че са инсталирани няколко други библиотеки, включително някои нови шрифтове и програма за работа с CAB файлове в Windows.(Note: you’ll also notice a few other libraries being installed, including some new fonts and a program to deal with CAB files in Windows.)
След като инсталирате Wine , отидете на (Wine)уебсайта на (website)Adobe Digital Editions . Тук ще намерим директната връзка към инсталатора на Windows .

След като го изтеглите, щракнете с десния бутон и използвайте Wine Windows Program Loader , за да започнете инсталационния процес.

Процесът е много прост; просто изберете кои опции искате и щракнете върху Напред(Next) .

След като инсталирате Adobe Digital Editions , стартирайте го от менюто си с приложения(Application) , стартовия панел на клавиатурата, Dash или както изберете. Първо ще бъдете помолени да оторизирате компютъра си, което ще е необходимо за изтегляне на книги от онлайн библиотека.
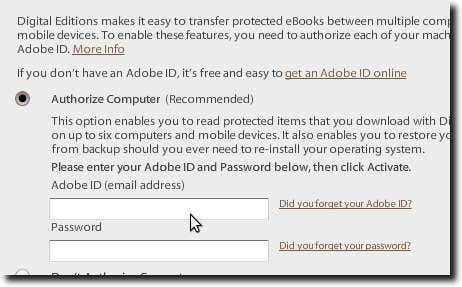
След това отидете на уебсайта за електронни книги на вашата библиотека и разгледайте книга или изтеглете такава, която вече сте проверили.
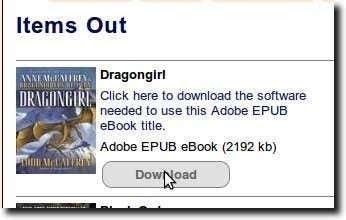
Това, което всъщност ще изтеглите през вашия уеб браузър, е файл, който казва на Adobe Digital Editions местоположението на електронната книга за изтегляне. След като се стартира Adobe Digital Editions , ще видите, че действителната електронна книга се изтегля.(Adobe Digital Editions)
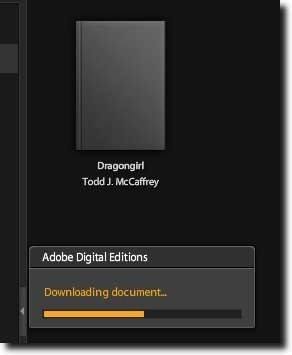
Вече можете да четете книгата си на компютъра си.

Както беше казано в горната част, жалко е, че Adobe не е създал собствена Linux версия на Adobe Digital Editions . Когато се обмисли колко добре работи в Wine , изглежда, че родната версия на Linux няма да бъде твърде трудна за изпълнение. И все пак, поради това колко прост е процесът на инсталиране, може би няма толкова голямо значение. Благодарение на лекотата на инсталиране, наистина е доста лесно да започнете да четете електронни книги от библиотеката на вашия компютър с Linux .
Related posts
Често срещани причини за сривове на Ubuntu и как да се възстанови
Fedora срещу Ubuntu: Коя дистрибуция на Linux е по-добра?
Преобразувайте изображения между формати чрез командния ред в Ubuntu
10 клавишни комбинации на Ubuntu, за да ускорите работния си процес
Как да инсталирате почти всеки принтер в Ubuntu
Изключете и рестартирайте компютъра си от терминала на Ubuntu
Направете персонализирана Live Linux дистрибуция с Linux Live Kit
5-те най-добри Linux дистрибуции, които трябва да използвате
Как да компилирате софтуерни пакети на Linux
Намерете и променете името на вашия хост в Ubuntu
Как да инсталирате Linux дистрибуция на вашия Chromebook
Linux FIND команда с примери
Използвайте командата "dd" на Linux с прост GUI
Разрешения за файлове на Linux – какво е Chmod 777 и как да го използвам
Как да изтриете файл или директория в Linux
Топ 10 на Raspberry Pi Linux команди, които трябва да знаете
Добавете преки пътища към контекстното меню с десен бутон в Ubuntu
6 лесни начина да ускорите инсталацията на Ubuntu
9 най-добри Linux дистрибуции за хакване
5 начина за автоматизиране на архивиране на файлове в Linux
