Инсталирайте мрежов принтер от Windows XP, като използвате настройката на драйвера
Много от вас ни казаха, че имате домашни мрежи с компютри, използващи Windows XP и не можете да инсталирате и използвате мрежов принтер от тези компютри. За да ви помогнем, ще ви покажем как да инсталирате принтер, свързан към компютър с Windows 7 от компютър с Windows XP(Windows XP PC) , като използвате настройката за инсталиране на драйвера на принтера.
Първо, трябва да изтеглите и инсталирате драйвера за Windows XP от уебсайта на компанията, която е произвела вашия принтер. За моя стар Canon PIXMA iP2000 използвах този драйвер(this driver) .
Много драйвери са пакетирани като архиви. Извлечете ги някъде на вашия твърд диск.

След това отидете на мястото, където сте ги извлекли, и потърсете файл setup.exe .

Когато го стартирате, ще бъдете попитани дали сте съгласни с лицензионното споразумение и след това изчакайте драйверът да се инсталира сам.

След като драйверът бъде инсталиран, ще бъдете помолени да се свържете и да включите принтера. Уверете се, че това е направено на мрежовия компютър, към който е свързан принтерът. Тъй като принтерът не е свързан директно към вашия компютър с Windows XP , ще трябва ръчно да изберете порта, към който е свързан. Така че, щракнете върху произволно поле, което казва „Избор на порт за принтер“('Select printer port') и щракнете върху бутона, който ви позволява ръчно да изберете порта.

След това ще видите прозорец с дълъг списък с портове. Прегледайте(Browse) до края на списъка, където всъщност ще видите компютри и принтери от мрежата. Изберете принтера, свързан към мрежовия компютър, който искате да използвате, и щракнете върху Напред(Next) .

Помощникът за инсталиране на драйвера трябва да приключи. Някои от настройките питат дали искате да конфигурирате определени настройки, преди да затворите. Когато приключите, ще видите новоинсталирания принтер в списъка Принтери и факсове(Printers and Faxes) .
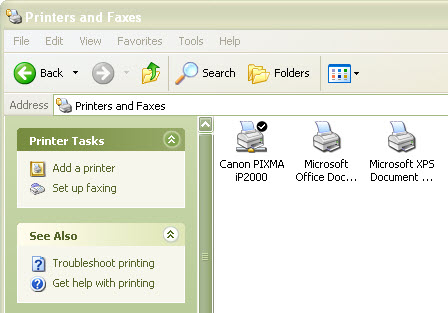
Също така, новоинсталираният принтер ще бъде зададен по подразбиране и ще можете да го използвате.
ЗАБЕЛЕЖКА:(NOTE:) за да работи инсталацията, трябва да се уверите, че настройките за споделяне на мрежа и откриване между компютрите с Windows 7 и Windows XP са включени. За повече информация вижте това ръководство за споделяне между компютри с Windows XP и Windows 7(Sharing Between Windows XP and Windows 7 Computers) .
Заключение
Този пример е направен с помощта на стар принтер Canon PIXMA iP2000 и най-новия му драйвер за Windows XP . Интерфейсът на настройката на драйвера ще се различава в зависимост от производителя и модела. Принципът обаче е същият. Настройката на драйвера няма да може да открие принтера, защото той не е инсталиран на вашия компютър и ще трябва ръчно да изберете порта или компютъра, към който е свързан.
За повече информация относно теми, свързани с мрежи, не се колебайте да проверите препоръчаните по-долу статии.
Related posts
Инсталирайте мрежов принтер от Windows XP с помощта на съветника за добавяне на принтер
Как да печатате на споделен Mac OS X принтер от Windows 7 и Windows 8
Как да получите достъп до споделен принтер на Windows от Ubuntu
Инсталиране на споделен мрежов принтер в Windows Vista
Как да направите точка за достъп в Windows 11 -
Как да промените езика на вашия рутер TP-Link Wi-Fi 6
Какво представлява ASUS Smart Connect? Как да го включите или изключите! -
Как да активирам или деактивирам Wi-Fi на Windows 11? -
Преглед на ASUS TUF-AX5400: Wi-Fi 6 рутер за геймъри! -
Преглед на ASUS RT-AX68U: Класика, преработена за Wi-Fi 6! -
Прости въпроси: Какво представлява MAC адресът и как се използва?
Как да споделяте интернет от смартфон с Android към компютър чрез USB
Какво е WPS? Къде е WPS бутона на рутера?
Преглед на ASUS RT-AX82U: игри се срещат с Wi-Fi 6! -
Преглед на TP-Link Archer AX20: Предефиниране на съотношението цена/качество? -
Как да проектирате към телевизор или монитор от Windows 10, като използвате Miracast
Как да проектирате към телевизор или монитор от Windows 10 Mobile, като използвате Miracast
Какво е мрежова Wi-Fi мрежа? Какво е мрежова Wi-Fi система?
Прости въпроси: Какво е Miracast и как го използвате?
Преглед на TP-Link Deco X60: Красивият външен вид отговаря на Wi-Fi 6!
