Идентифицирайте шрифтове в Chrome, Edge и Firefox с помощта на инструменти за разработчици
Типичната уеб страница обикновено се състои от няколко различни елемента, като повечето от тях са кодирани в различни цветове и написани в различни шрифтове и стилове. Понякога се натъкваме на уеб страници с толкова красив дизайн, че ни карат да искаме да се задълбочим в техните атрибути; много елегантна тема или хубав, професионален шрифт, може би.
Хората, които познават шрифтовете и са очаровани от тях, често използват безплатни онлайн инструменти за идентификация(free online font identifier tools) на шрифтове, за да помогнат при откриването на шрифтове в мрежата. Тези онлайн инструменти изискват от вас да въведете URL адрес(URL) или да качите изображение с показания шрифт, който след това се проверява. В случай, че не искате да преминавате през караницата да се научите да използвате нов инструмент, тази публикация е за вас. Днес ще обсъдим как потребителите могат да идентифицират какъв шрифт използва дадена уеб страница, без да използват разширение на браузъра, приложение или каквито и да било онлайн инструменти.
Процедурата, която ще обсъдим в тази статия, ще се върти около настройка, която повечето уеб браузъри предлагат, а именно „ Инструменти за разработчици(Developer Tools) “, или по-конкретно, опция, наречена Inspect Element . Тук ще обсъдим как шрифтовете могат да бъдат идентифицирани в два браузъра – Chrome , Edge и Firefox .
Идентифицирайте(Identify) шрифтове на уеб страница с помощта на Inspect Element във Firefox
Посетете уеб страницата на шрифта, който искате да идентифицирате, и щракнете с десния бутон върху текста, който е написан в шрифта, който ви интересува.

От списъка с опции, които се показват (контекстното меню), щракнете върху Проверка на елемента(Inspect Element) . Това(Doing) ще отвори инструментите(Developer Tools) за разработчици в долната част на страницата.

В долния десен ъгъл на секцията Инструменти(Development Tools) за разработка ще намерите подзаглавие с име Шрифтове(Fonts) , щракнете върху него.

След това ще ви покаже свойствата на шрифта, който искате да разгледате, като неговия размер, височина на реда, тегло и т.н., както и дали шрифтът е в курсив или не, въпреки че това винаги е очевидно.

Ако се интересувате да научите повече за използвания шрифт, Firefox също ви е покрил с това. Ако превъртите надолу секцията за шрифтове и щракнете върху „Всички шрифтове на страницата“, разделът за шрифтове ще се разшири и ще ви бъдат показани всички шрифтове, които се използват на уеб страницата, която разглеждате в момента, както и къде те се използват. Не само това, но също така получавате предварителен преглед на това как изглежда конкретен шрифт. Задържането на мишката върху шрифтовете в инструментите за разработчици(Developer Tools) ще подчертае секциите на уеб страницата, които използват този шрифт.
Идентифицирайте шрифт с помощта на Инструменти за разработчици(Developer Tools) в Chrome
Процесът е подобен на описания по-горе. Следвайте първите две стъпки, както направихте с Firefox , за да отворите инструментите(Developer Tools) за разработчици от дясната страна на страницата.
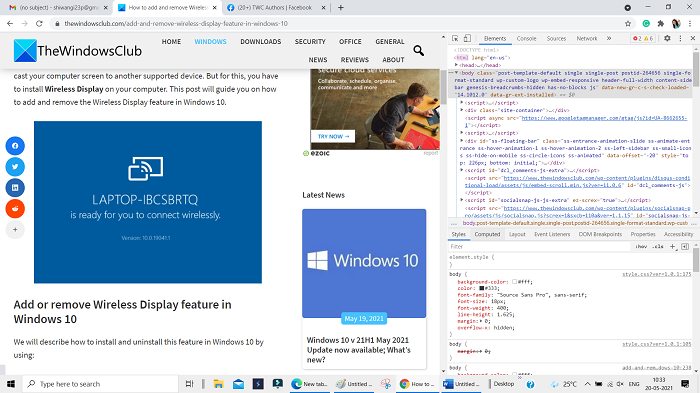
Щракнете върху подзаглавието „Изчислено“.
Превъртете(Scroll) малко надолу и ще намерите информация за шрифта, който ви интересува (семейство на шрифта, размер и т.н.)

За съжаление, Chrome не ви предоставя никаква допълнителна информация като Firefox .
Идентифицирайте(Identify) кой шрифт(Font) се използва с помощта на Edge Developer Tools
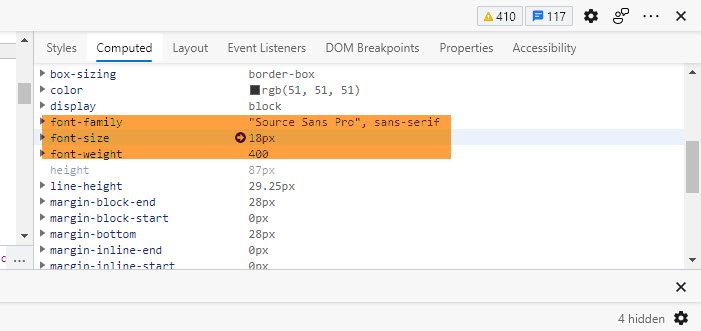
- Отворете Edge
- Щракнете с десния бутон и изберете текста
- Изберете Проверка
- В инструментите за разработчици(Developer Tools) , които се отварят, погледнете под Computed
- Ще видите подробностите за шрифта.
Ако не смятате, че не можете да работите с инструментите за разработчици(Developer Tools) на браузъра и че онлайн инструментите биха ви подхождали по-добре, има няколко от тях, които работят много добре.
Прочетете по-нататък(Read next) : Как да намерите подобни безплатни алтернативи на платените шрифтове(find similar free alternatives to paid Fonts) .
Related posts
Как да изтеглите шрифт от уебсайт с помощта на инструменти за разработчици
Изчистете данните на сайта за конкретен сайт в Chrome или Edge с помощта на инструменти за програмисти
Как да промените шрифта по подразбиране в браузъра Chrome, Edge, Firefox
Деактивирайте инструментите за разработчици в Edge с помощта на системния регистър или груповите правила
Поправете диалоговия прозорец за отваряне на замъглен файл в Google Chrome и Microsoft Edge
Как да настроите родителски контрол в Chrome, Edge, Firefox, Opera
Как да промените потребителското име и изображението на профила в Edge, Chrome, Firefox
Деактивирайте или активирайте Adobe Flash Player в Chrome, Edge, Firefox, Opera
Как да сърфирате в режим само за текст в Chrome, Edge или Firefox
Този сайт не е защитено съобщение в Edge, Chrome или Firefox
Как да спрете автоматичните пренасочвания в браузърите Chrome, Firefox, Edge
Създайте пряк път към уебсайта на работния плот с помощта на Chrome, Edge, Firefox
Как да актуализирате браузърите Chrome, Edge, Firefox, Opera на Windows 11/10
Как да накарам Flash да работи в Chrome, Edge, Firefox СЕГА
Как да използвате браузърите Chrome, Edge, Firefox, Opera като Notepad
Как да отворите браузъра Chrome, Edge или Firefox в режим на цял екран
Винаги показвайте бутона за изтегляне в Chrome, Firefox и Edge
Как да преведете уеб страница в Chrome, Firefox и Edge
Изчистване на бисквитки, данни за сайтове, кеш за конкретен уебсайт: Chrome Edge Firefox
Споделете приставки за бутони за браузъри Chrome, Firefox и Edge
