HotKeyz ви позволява да създавате персонализирани бързи клавиши за Windows 10
Windows 10 идва с множество клавишни комбинации(with tons of keyboard shortcuts) , които можете да използвате ежедневно. Въпреки това, ако имате нужда от нещо повече, което ви позволява да създавате свои собствени бързи клавиши, тогава днес имаме безплатен софтуер. LeoMoon HotKeyz ще ви позволи да създавате персонализирани бързи клавиши за приложения, преки пътища на Windows или да правите каквото и да било в Windows ; идва по-удобно.
HotKeyz – Създайте(HotKeyz – Create) персонализирани бързи клавиши за (Hotkeys)Windows 10
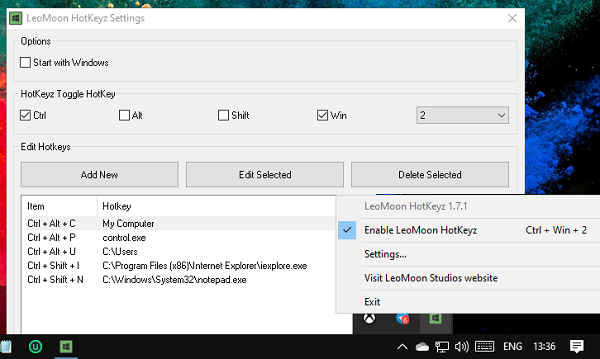
Веднъж инсталиран и активиран, той действа като мениджър на бързи клавиши за цялата система. Това е преносима програма, така че след като изтеглите, преместете я директно в друга или карайте, ако планирате да я използвате по-често. Най-хубавото е, че можете да създадете неограничен брой преки пътища без никакви сложни стъпки или да плащате за каквото и да било.
След като стартирате софтуера, щракнете с десния бутон върху него (системна област) и щракнете върху настройките. Той идва с някои предварително дефинирани бързи клавиши, които са полезни. Същото място ви позволява да създавате нови персонализирани бързи клавиши и да редактирате съществуващи за Windows .
Създаване на нови бързи клавиши

- Щракнете(Click) върху бутона Добавяне на ново(Add New) и тогава можете
- Изберете програма или файл за отваряне
- Отворете папка
- Изберете специално действие, т.е. опции на класическия контролен панел(Classic Control Panel) като шрифтове, мрежова(Network) връзка и т.н.
- След това проверете специалните клавиши, т.е. Ctrl , Alt , Shift и WIN . Можете да изберете или някой от тях.
- Заедно с него трябва да изберете азбука или число
- След като сте готови, запазете го. Новият клавиш ще бъде добавен към списъка.
Ако искате да редактирате съществуващ клавиш, щракнете двукратно върху него. След това можете да промените всички опции. За да изтриете, изберете и кликнете върху бутона за изтриване, за да го премахнете. Не забравяйте(Remember) , че няма поле за потвърждение, което да ви моли да сте сигурни, преди да изтриете, така че бъдете внимателни.
Въпреки това, ако искате да активирате и деактивирате всички клавишни комбинации, използвайте [Ctrl]+[Win]+[2]. Можете също да щракнете двукратно върху иконата на системната област, за да деактивирате и активирате.
Можете да го изтеглите от тук(here)(here) .
Related posts
Как да покажете глобалния списък с бързи клавиши в Windows 10
Бързи клавиши и клавишни комбинации на Discord за Windows 10 и macOS
Как да деактивирате ключа за вмъкване в Windows 10
Как да деактивирате предпазните мерки за актуализации на функции в Windows 10
Как да използвате Network Sniffer Tool PktMon.exe в Windows 10
Скриване или показване на бутона за работно пространство на Windows Ink на лентата на задачите в Windows 10
Какво е Control Flow Guard в Windows 10 - как да го включите или изключите
Създайте клавишна комбинация, за да отворите любимия си уебсайт в Windows 10
Коригирайте бързото изтощаване на батерията на Windows 10 с помощта на хибридна графика
Безплатен софтуер за ограничаване на батерията за Windows 10
Как да добавите Secure Delete към контекстното меню в Windows 10
Как да инсталирате NumPy с помощта на PIP на Windows 10
Помощник за отдалечен работен плот на Microsoft за Windows 10
Как да промените размера на клъстера на твърдия диск в Windows 10
Безплатен софтуер за наблюдение на производителността и ресурсите на системата в Windows 10
Инструментите за два монитора за Windows 10 ви позволяват да управлявате множество монитори
Как да наложите Google SafeSearch в Microsoft Edge в Windows 10
PicsArt предлага персонализирани стикери и ексклузивно 3D редактиране на Windows 10
Накарайте Firefox да показва мултимедийни контроли на заключен екран на Windows 10
Конвертиране на EPUB в MOBI - Безплатни инструменти за конвертиране за Windows 10
