Грешка в компресирани (компресирани) папки в Windows 10
Windows 10 улеснява потребителите да създават ZIP папки. За разлика от по-ранните издания на Windows , всичко, което трябва да направите в Windows 10 , е да щракнете с десния бутон върху файловете и да отидете на Изпращане до > Компресирана (компресирана) папка.
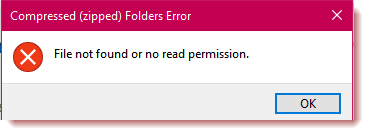
Въпреки това може да се сблъскате с предизвикателство, при което вместо файловете, които да бъдат добавени към нов ZIP архив, операцията връща грешка, която гласи:
Файлът не е намерен или няма разрешение за четене(Read)
Тази грешка може да възникне и когато се опитате да създадете ZIP папката с помощта на JScript . Въпреки това, което е причинило грешката във вашата система, всичко това сочи към проблем с разрешенията.
Въпреки че ситуацията е трудна, можете да изчистите съобщението за грешка и да го поправите бързо. Прочетете това ръководство до края, за да научите два лесни начина да се отървете от този проблем на вашата машина с Windows 10.
Поправете(Fix) грешка в компресирани (компресирани) папки в Windows 10
Грешка с разрешение за файл не е намерен или без разрешение за четене(File not found or No Read permission) се появява, когато потребителският ви акаунт няма достатъчно разрешения за папка или файл, който искате да добавите към ZIP папката. За да премахнете грешката, изпробвайте двете корекции по-долу:
- Рестартирайте компютъра си
- Създайте нов потребителски акаунт.
- Получете(Get) специални разрешения за съдържанието на ZIP .
- Използвайте(Use) софтуер за компресиране на трети страни.
Продължете да четете това ръководство за подробни стъпки за разрешаване на този проблем.
1] Рестартирайте компютъра си
Този проблем може да възникне главно, ако имате файл, отворен от друга програма в директорията, която се опитвате да архивирате. Затова ви предлагаме да рестартирате компютъра си и да опитате.
2] Създайте нов потребителски акаунт
Щракнете(Click) върху бутона на менюто "Старт(Start menu) " и изберете иконата на зъбно колело, за да отворите Настройки(Settings) . Можете също да стигнете до там с помощта на комбинацията Windows key + I Отидете на плочката Акаунти(Accounts) в Настройки.
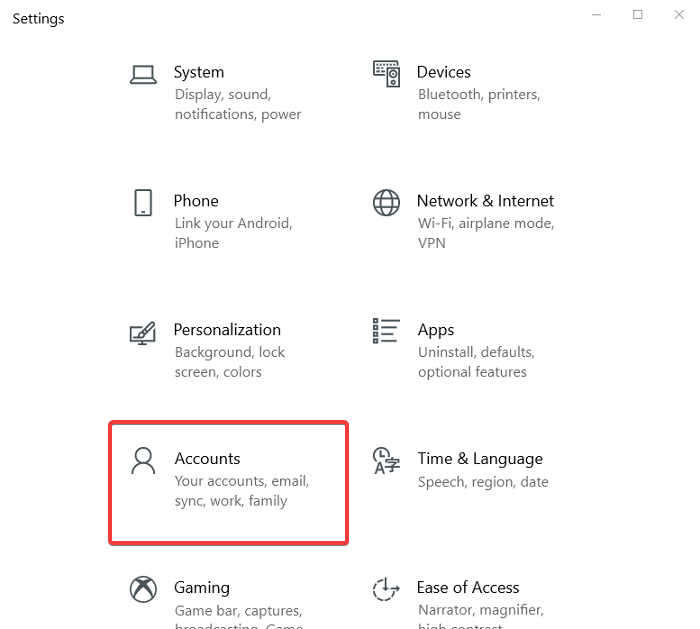
В левия панел изберете опцията Семейство и други потребители(Family & other users) .
Изберете опцията Добавяне на някой друг към този компютър(Add someone else to this PC) с бутона плюс(plus) .
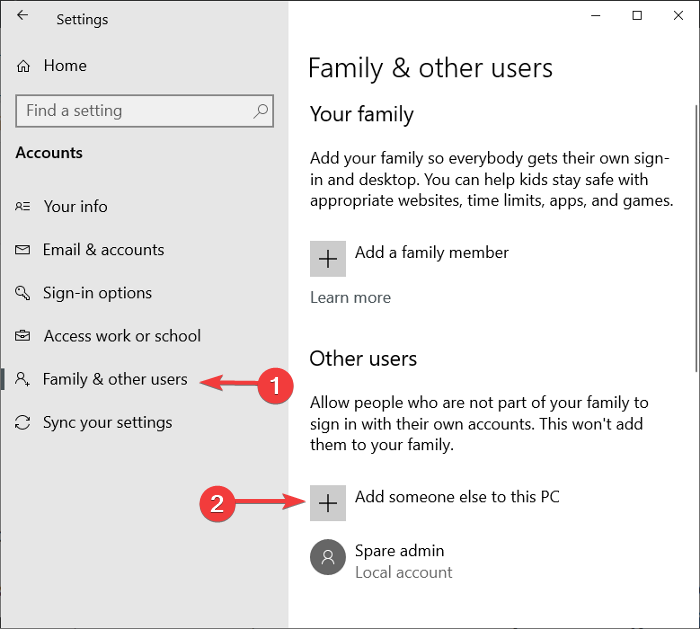
Ако ви помоли да въведете акаунт в Microsoft , а вие нямате такъв, натиснете връзката Нямам информация за вход на този човек(I don’t have this person’s sign-in information) и или създайте такъв, или щракнете върху Нямам информацията за вход на този човек(I don’t have this person’s sign-in information) опция за създаване с потребителско име и парола.
Завършете създаването на нов потребителски акаунт, като следвате инструкциите на екрана. След приключване на процеса натиснете клавишната комбинация CTRL + ALT + DELETE и щракнете върху Изход(Sign out) .
Накрая влезте в новосъздадения потребителски акаунт и опитайте отново да създадете zip папката. Ако грешката продължава, продължете към следващото решение по-долу.
3] Получете(Get) специални разрешения за съдържанието на ZIP
Интересно решение, което потребителите също са използвали, за да се отърват от грешката, е като гарантират, че съдържанието на ZIP няма специални разрешения. Това важи особено за папки, които съдържат защитени ZIP архиви, които изискват специални разрешения за копиране.
Разгледайте файловете или папките, които искате да добавите към новата ZIP папка. Ако там има ZIP папка, щракнете с десния бутон върху нея и изберете Свойства(Properties) .
В прозореца Свойства(Properties) отворете раздела Защита(Security) . Изберете своя потребителски акаунт от полето Групови или потребителски имена(Group or user names) и потвърдете, че имате Разрешаване (Allow ) на привилегии за специални разрешения(Special permissions) .
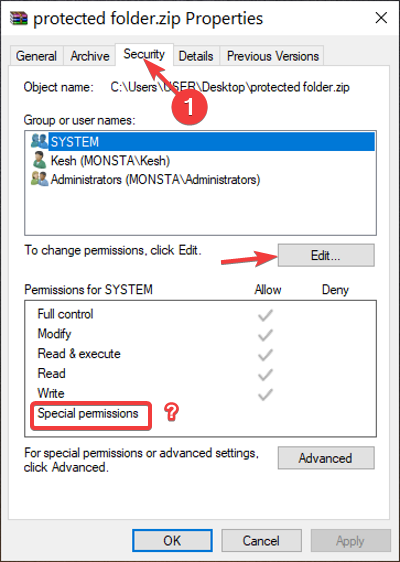
Ако вашият потребителски акаунт няма специални разрешения, натиснете бутона Редактиране(Edit) , изберете вашия потребителски акаунт и задайте разрешенията на потребителя. Щракнете(Click) върху Приложи(Apply) и OK , за да запазите настройките си и да затворите прозореца.
В ситуация, в която не можете да получите необходимите разрешения, можете да изключите защитената ZIP папка и да добавите останалите файлове към вашия нов ZIP .
4] Използвайте(Use) софтуер за компресиране на трети страни
Ако нищо не помогне, използвайте безплатен софтуер за компресиране на(free compression software) трети страни като 7-Zip.
След като преминете през горните решения и ги приложите, както е указано в това ръководство, трябва да можете да създадете новата ZIP папка без грешки. Третото решение не се отнася само за защитени ZIP папки. Отметнете всички елементи, които искате да добавите към ZIP архива, и задайте необходимите разрешения на всяко изображение, видео, документ и т.н., за които нямате права за копиране.
Related posts
Как да архивирате папка с помощта на пакетен файл в Windows 10
Как да деактивирате предпазните мерки за актуализации на функции в Windows 10
Как да използвате Network Sniffer Tool PktMon.exe в Windows 10
Опцията за скриване на лентите с инструменти в контекстното меню на лентата на задачите в Windows 10
Как да инсталирате NumPy с помощта на PIP на Windows 10
Какво представлява процесът splwow64.exe в Windows 10 и мога ли да го деактивирам?
Как да активирате Windows 10 Enterprise Edition
Най-добрият безплатен софтуер за баркод скенер за Windows 10
Активирайте подобрената защита срещу измама в Windows 10 Hello Face Authentication
Този компютър не може да бъде надстроен до Windows 10 поради Parity Storage Spaces
Най-добрият безплатен софтуер за молекулярно моделиране за Windows 10
Encrypt Care е безплатен софтуер за криптиране за Windows 10
Гледайте цифрова телевизия и слушайте радио на Windows 10 с ProgDVB
Как да промените размера на клъстера на твърдия диск в Windows 10
Обяснение на съвременния хост за настройка в Windows 10. Безопасно ли е?
Как да деактивирате или активирате режима на четене в Chrome в Windows 10
PicsArt предлага персонализирани стикери и ексклузивно 3D редактиране на Windows 10
Какво е Control Flow Guard в Windows 10 - как да го включите или изключите
Най-добрите безплатни игри за планински спортове за компютър с Windows 10
Накарайте Firefox да показва мултимедийни контроли на заключен екран на Windows 10
