ГРЕШКА ДОСТЪПЪТ ДО МРЕЖАТА ОТКАЗАН | ГРЕШКА ИНТЕРНЕТ ИЗКЛЮЧЕН
Ако Google Chrome не се свързва с интернет, но показва непрекъснато едно от следните съобщения за грешка, тогава тези предложения ще ви бъдат полезни, за да отстраните този проблем.
ERR_NETWORK_ACCESS_DENIED
ERR_INTERNET_DISCONNECTED
Можете също да видите тези съобщения за грешка във вашия интернет достъп е блокиран в Chrome.
ERR NETWORK ACCESS DENIED / ERR INTERNET DISCONNECTED
1] Рестартирайте рутера
Това е най-често срещаното средство за решаване на проблеми, което можете да опитате. Понякога вашият рутер може да причини този проблем и всички браузъри, включително Google Chrome , могат да показват подобни съобщения за грешка, без да имат валидна интернет връзка.
2] Проверете IP(Check IP) адреса, ако използвате Wi-Fi рутер
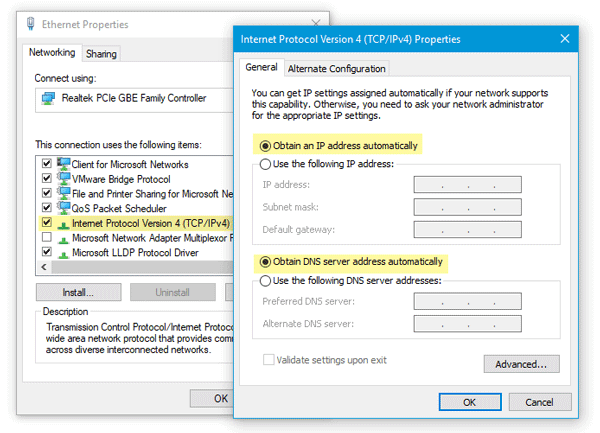
Ако наскоро сте нулирали своя Wi-Fi рутер или сте започнали да използвате такъв, трябва да проверите две неща. Първо(First) , трябва да въведете валиден IP адрес в контролния панел на рутера. Тези IP адреси трябва да бъдат предоставени от вашия интернет доставчик(ISP) . Второ(Second) , трябва да проверите дали Получаване на IP адрес автоматично(Obtain an IP address automatically) е отметнато или не. За това натиснете Win + R > въведете ncpa.cpl > натиснете Enter > щракнете с десния бутон върху Ethernet или локална мрежа(Local Area Network) > изберете Properties > щракнете двукратно върху Internet Protocol Version 4 (TCP/IPv4) . Сега се уверете, че получавате IP адрес автоматично(Obtain an IP address automatically)и Автоматично получаване на адрес на DNS сървър(Obtain DNS server address automatically) са отметнати.
3] Сканирайте(Scan) компютъра с инструмент за премахване на антивирусен и рекламен софтуер
Ако получавате тези съобщения за грешка заедно с някои странни дейности във вашата система, има голям шанс системата ви да е била заразена от зловреден софтуер или рекламен софтуер. По принцип(Generally) рекламният софтуер причинява този вид проблем. Може би трябва да сканирате компютъра си с надеждна антивирусна програма(reliable antivirus) и инструмент за премахване на рекламен софтуер(adware removal tool) .
4] Махнете отметката от Прокси сървър
В много случаи рекламният и зловреден софтуер добавят персонализиран прокси в системата, така че да може да пренасочва вашите уеб страници другаде. Така че отворете Internet Options и превключете към раздела Connections . Щракнете върху бутона LAN настройки(LAN settings) и премахнете отметката от опцията Използване на прокси сървър за вашата LAN(Use a proxy server for your LAN) .
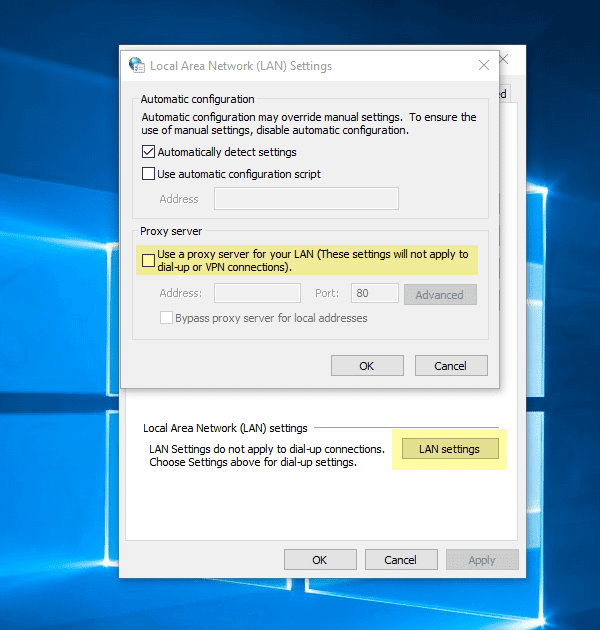
Запазете промяната си и проверете дали тя решава проблема ви или не.
5] Временно(Temporarily) деактивирайте прокси, защитна стена и антивирусен софтуер
Ако използвате някое персонализирано прокси за цялата система, трябва да помислите за временното им деактивиране. Направете същото нещо и със защитната стена и антивирусния софтуер.
6] Деактивирайте(Disable) разширенията или разширенията, свързани с прокси сървъра

Има много прокси разширения за Google Chrome . Ако използвате разширение, трябва да опитате да ги деактивирате временно. Освен това някои обикновени разширения могат да контролират вашия мрежов профил или да използват вътрешно прокси. За да ги разберете и деактивирате, отворете chrome://settings/ , разширете разширените настройки и преминете към етикета на системата . (System )Тук трябва да намерите разширението, което използва прокси в Google Chrome .
7] Изчистете данните за сърфиране и нулирайте Google Chrome
За да започнете, въведете този URL адрес(URL) в Google Chrome – chrome://settings/clearBrowserData и отидете в раздела Разширени . (Advanced )След това поставете отметка във всяко квадратче, изберете Всичко време(All time ) от падащото меню Времеви диапазон и щракнете върху бутона (Time range )ИЗЧИСТИ ДАННИ(CLEAR DATA ) .
Ако това не реши проблема ви, трябва да помислите за нулиране на браузъра Chrome(resetting the Chrome browser) . За това отворете тази страница: chrome://settings/ и разгънете разширените(Advanced ) настройки. Сега превъртете надолу до дъното, докато не зададете опцията Нулиране . (Reset )Щракнете върху това и изберете НУЛИРАНЕ(RESET ) отново.
8] Други предложения
Можете също да помислите за следното, ако нищо не ви е помогнало досега:
- Преинсталиране на мрежови драйвери
- Изчистете DNS(Flush DNS)
- Нулиране на TCP/IP.
Всичко най-хубаво!
Related posts
Поправете грешка в ГРЕШКА ИНТЕРНЕТ ИЗКЛЮЧЕН в Chrome
Как да настроите прокси сървър в Chrome, Firefox, Edge и Opera
Поставете Chrome и други браузъри на цял екран (Edge, Firefox и Opera)
Относно InPrivate и инкогнито. Какво е частно сърфиране? Кой браузър е най-добрият?
Как да публикувате снимки в Instagram от компютър -
Направете преки пътища за InPrivate или инкогнито за Firefox, Chrome, Edge, Opera или Internet Explorer
15 най-добри VPN за Google Chrome за достъп до блокирани сайтове
Деактивирайте изображенията в Chrome, Firefox, Edge, Internet Explorer, докато сърфирате
Прости въпроси: Какво представляват бисквитките и какво правят?
Поправете, че Chrome не се свързва с интернет (но други браузъри могат)
Мрежовата карта - Достъп до вашите мрежови компютри по забавен начин
Как да създадете връзка към файл или папка в Windows (2 начина) -
Как да намерите IP адреса на рутера в Windows 10 - Търсене на IP адрес
Google Chrome 64-битов: По-добър ли е от 32-битовата версия?
Как да изключите ограничения режим в мрежовия администратор на YouTube
Как да коригирате грешката „Открита е промяна в мрежата“ в Google Chrome
Поправете МРЕЖАТА ЗА ГРЕШКА НА Microsoft Edge, ПРОМЕНЕНА в Windows 10
Поправете невъзможността за достъп до мрежата в Chrome (ERR_NETWORK_CHANGED)
Коригирайте грешката за достъп до хранилище Chrome се нуждае от Android
Как да разрешите на Chrome достъп до мрежата във вашата защитна стена
