Floomby ви позволява да заснемате екрана и да качвате, за да споделяте директно
Ако не сте доволни от инструмента за изрязване на Windows , можете да опитате инструмент за заснемане (Windows Snipping Tool)на( s) екрана на трета страна , като Floomby , който ви позволява да заснемете екрана и да качите екранната снимка, за да ги споделите директно с всеки. Нека да разгледаме функциите и работния процес на този безплатен софтуер за Windows .
Инструмент за заснемане на екран Floomby
Floomby е безплатен софтуер за заснемане на екрана,(free screen capture software) наличен за Windows 10/8/7 . Въпреки че Floomby не се предлага с много функции, можете да го използвате за основни цели, тъй като позволява на потребителите да качват директно заснетия екран. Освен това ще получите уникална връзка за всяко изображение, която можете да изпратите на всеки, в случай че искате да го споделите.
Говорейки за характеристиките на Floomby , той предлага следното:
- Заснемане на регион или цял екран. Възможно е да използвате мишката, за да изберете областта. За да направите това, трябва да натиснете бутона Print Screen . Можете да натиснете Alt+PrtScr , за да заснемете активния прозорец, и Shift+PrtScr , за да заснемете целия екран.
- Използвайте(Use) и двете щраквания на мишката вместо специален бутон на клавиатурата, за да заснемете екрана.
- Показване/скриване на курсора на екранната снимка.
- Качете заснетата екранна снимка директно на сървъра. Ще получите връзка, за да я споделите допълнително.
- Възможност за запазване на всички заснети екранни снимки и на твърдия диск.
- Изберете(Choose) файлов формат, т.е. PNG или JPEG .
- Той идва с редактор, който ви позволява да извършвате основно редактиране. Можете да добавите стрелка, да използвате молива, за да напишете нещо, да използвате текст, да добавите цвят, да замъглите нещо и др.
Как да използвате Floomby за заснемане на екран
За да използвате този безплатен софтуер за заснемане на екран за Windows , изтеглете го и го инсталирайте на вашето устройство. След като инсталирате, трябва да намерите прозорец като този -
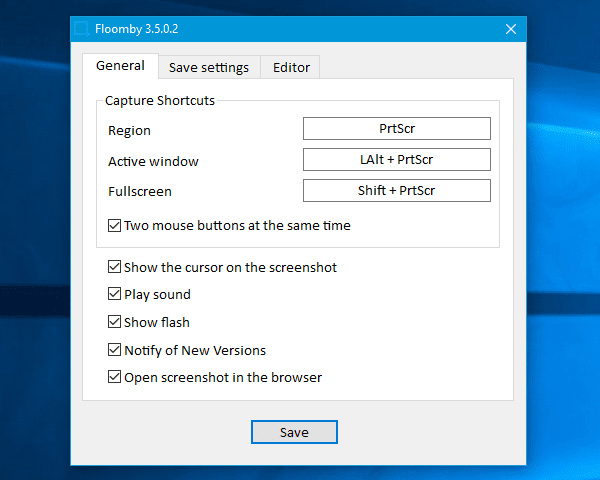
Можете да го настроите според вашите изисквания. Например, можете да промените преките пътища по подразбиране, да активирате/деактивирате използването на мишката, да промените местоположението за запис, да промените файловия формат, да активирате редактора и т.н.
За да заснемете екранна снимка, трябва да натиснете бутона, който сте задали в общия(General ) прозорец на панела с настройки на Floomby . Ако това е клавишът по подразбиране, трябва да натиснете бутона Print Screen . След това можете да изберете региона, който искате да заснемете.
След заснемането той ще бъде качен директно въз основа на вашите настройки.
Ако не сте активирали опцията Винаги активирай редактора(Always activate editor ) , трябва да натиснете Ctrl заедно с PrtScr , за да го изведете.
Недостатъци на Floomby
- Въпреки че Floomby е доста полезен инструмент за заснемане на екрана, той може да не е полезен за тези, които се нуждаят от повече опции за персонализиране на екранната снимка.
- Няма опция за запис на екрана. В днешно време(Nowadays) много безплатни инструменти за заснемане на екрана позволяват на хората да записват екрана.
- Не позволява на хората да редактират екранната снимка, след като бъде заснета. Дори ако използвате редактора(Editor) , трябва да направите всички промени, които го улавят.
Ако сте добре с тези недостатъци, разгледайте Floomby от официалния уебсайт(official website) .
Related posts
CloudShot ви позволява да правите екранни снимки, да правите бележки и да запазвате в Cloud
Как да направите екранна снимка с включени показалец на мишката и курсор
DuckLink Screen Capture: Заснемане на прозорци, региони, превъртащи се страници
WinSnap Free ви позволява да заснемете работния плот, прозорец, част от вашия екран
Как да направите превъртаща екранна снимка в Windows 11/10
Как да коригирате проблеми с разкъсването на екрана в Windows 11/10
ScreenWings е софтуер против скрийншот за компютър с Windows
SESSION_HAS_VALID_POOL_ON_EXIT Син екран на Windows 11/10
Как да направите екранна снимка на компютър с Windows 11/10
Софтуерът за скрийншот LightShot ви позволява да споделяте екранни снимки онлайн
Правете качествени екранни снимки и видеоклипове с NexShot
Screeny е безплатен софтуер за снимки на екрани за компютър с Windows
Накарайте Firefox да показва мултимедийни контроли на заключен екран на Windows 10
Как да предотвратите изключване на екранния дисплей в Windows 11/10
ИЗКЛЮЧВАНЕ НА СИСТЕМНАТА НИШКА НЕ ОБРАБОТЕНО (ldiagio.sys) BSOD
ShareX прави лесно правенето и редактирането на екранни снимки и споделянето им
Поправете черен екран на смъртта в Windows 11/10; Заседнал на черен екран
Инструментът за заснемане на екрана goScreenCapture прави споделянето лесно
Поправете грешката REFS_FILE_SYSTEM в синия екран на Windows 11/10
SYSTEM_SERVICE_EXCEPTION (ks.sys) BSOD грешка в Windows 11/10
