Firefox Profile Manager ви позволява да създавате, премахвате или превключвате профили на Firefox
Потребителите на Firefox(Firefox) могат да създават профили, за да разделят по-добре използването на браузъра. Можете да мислите за тази система като за версията на Firefox на профилите на (Firefox)Chrome и как можем да превключваме между тях въз основа на това за какво трябва да използваме браузъра. Профилите във Firefox се управляват от Мениджъра на профили(Profile Manager) . Днес ще говорим за това как можете да получите достъп и да използвате този мениджър на профили(Profile Manager) .
Ето кратък речник на всички теми, които ще покрием в тази статия:
- Какво е Мениджър на профили(Profile Manager) и как да получите достъп до него?
- Как да използвате Мениджър на профили(Profile Manager) , когато Firefox е затворен
- Какви са функциите на Firefox Profile Manager
- Къде можете да намерите папката на вашия профил на Firefox(Firefox Profile)
- Как можете да изтриете профил в Firefox(Firefox Profile)
Как да използвате Firefox Profile Manager
Причината за Firefox Profile Manager да не се говори е, че човек не може да го види в прозореца на браузъра предварително. Той е скрит и не може директно да се конфигурира или превключва в него. Firefox обаче позволява на различни профили да работят при различни настройки, като ви помага да ги различавате един от друг по-добре.
За достъп до Мениджъра на профили(Profile Manager) във Firefox , въведете About:Profiles в адресната лента на браузъра. Това, което ще видите след това, е страницата About Profiles . На тази страница получавате няколко опции. Нека обсъдим какво правят.
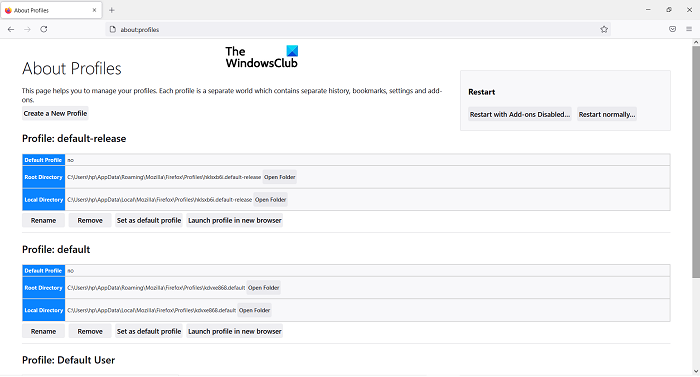
- Създаване на нов профил(Create a new profile) : Щракнете върху това и ще се появи подкана за създаване на нов потребителски профил. Тук ще видите всички инструкции, които трябва да следвате, например задаване на името на профила. След като приключите, този профил ще бъде посочен сред останалите
- Преименуване: (Rename: )Щракнете(Click) върху този бутон, за да преименувате един (или повече) от вашите профили
- Задаване като профил по подразбиране:(Set as default profile: ) Тази опция ви позволява да зададете профил по подразбиране за Firefox . Профилът по подразбиране е този, който ще се стартира всеки път, когато отворите браузъра
- Стартиране на профил в нов браузър:(Launch profile in a new browser: ) Ако искате да използвате два профила едновременно, можете да използвате тази опция, за да стартирате втори в отделен прозорец на браузъра
Как да отворя Firefox Profile Manager , когато Firefox е затворен?
Можете да отваряте и използвате Мениджъра на профили(Profile Manager) дори когато Firefox е затворен. За да направите това, следвайте стъпките по-долу:
- Затворете(Close Firefox) прозореца на браузъра Firefox, ако е отворен
- Отворете диалоговия(Run Dialog) прозорец Run, като натиснете клавишната комбинация Windows + 'R'
- В диалоговия прозорец поставете следната команда
firefox.exe -P
- Щракнете(Click) върху OK и ще ви бъде представена подкана, както е показано по-долу. Както можете да видите, това е малък прозорец със същите опции, както се виждаха в прозореца About Profile . Тук можете да изберете профила, с който искате да стартирате Firefox
- Изберете профил и щракнете върху „ Стартиране на Firefox(Start Firefox) “

Има още няколко опции, които да използвате, когато отворите Мениджъра на профили(Profile Manager) , когато Firefox е затворен. Да видим какво правят:
- Работа офлайн(Work Offline ) – Името е доста разбираемо. Ако изберете профил и щракнете върху тази опция, Firefox ще стартира с този профил, но няма да се свърже с интернет(Internet) . Тук можете да преглеждате уеб страниците чрез вашата история на сърфиране.
- Използвайте избрания профил, без да питате при стартиране(Use the selected profile without asking at startup ) – Изберете(Select) тази опция и подканата за избор на профила(Profile) при стартиране(Startup) няма да се покаже. Тогава можете да получите достъп до други профили чрез страницата „ За профилите(About Profiles) “.
Къде са профилите на Firefox?
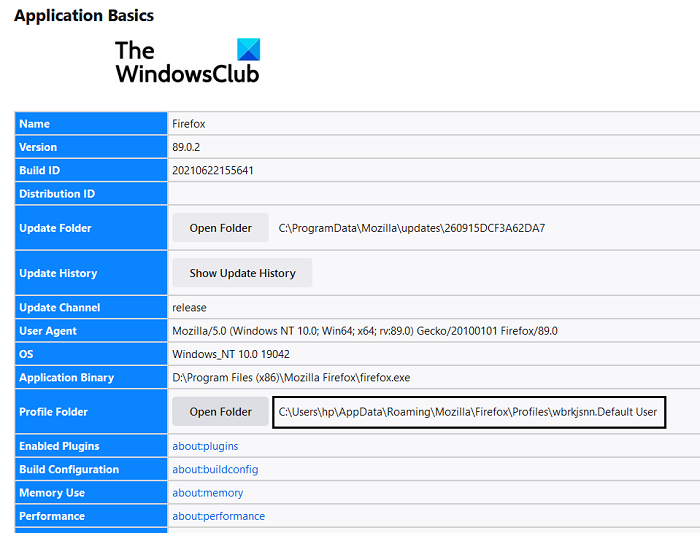
Нека дадем удобно разбиране за това какво включва Firefox , в случай че сте объркани. Всички промени, които правите в настройките на браузъра си, като отметки, запазени пароли и т.н., всички те се съхраняват в папка, наречена профил. Папката се съхранява на друго място, така че ако някой ден нещо се обърка с Firefox(Firefox one) , вашите данни са безопасни и защитени. Ето как можете да намерите папката на вашия профил:
- Кликнете(Click) върху иконата за настройки в горния десен ъгъл на браузъра. След това преминете към помощ и изберете Още информация за отстраняване на неизправности
- Под главата Основи на приложенията намерете (Application Basics)папка с профили(Profile Folder) и щракнете върху бутона Отвори папка(Open Folder) до нея
- Във вашия File Explorer ще се отвори папка, съдържаща всички данни относно настройките на вашия браузър
Как да почистя профила си в Firefox?
Ако смятате, че сте създали повече профили на браузъра, отколкото можете да използвате, можете също да ги изтриете. Ето как:
- Отворете командата Run(Run Command) и въведете това в празното място, за да отворите Firefox Profile Manager
firefox.exe -profilemanager
- Изберете профила, който искате да изтриете, и щракнете върху Изтриване на профил(Delete Profile)
- Затворете диалоговия прозорец, като щракнете върху Изход
Надяваме се, че тази публикация успя да изчисти всичките ви съмнения относно това как работи Мениджърът на профили(Profile Manager) във Firefox и сега ще можете да го използвате по най-добрия начин.
Related posts
Мениджър на потребителски профили в Firefox: Създаване, управление на множество потребителски профили
Как да използвате Firefox Task Manager
Как да намерите папката на Firefox Profile на компютър с Windows
Как да деактивирате вградения мениджър на пароли в Chrome, Edge, Firefox
Как да промените потребителското име и изображението на профила в Edge, Chrome, Firefox
Как да промените шрифта по подразбиране в браузъра Chrome, Edge, Firefox
Поправете проблеми и проблеми с Firefox на компютър с Windows
Разширение на Windows Defender Application Guard за Chrome и Firefox
Деактивирайте телеметрията и събирането на данни в браузъра Firefox Quantum
Как да копирате URL адреси на всички отворени раздели в браузъра Chrome и Firefox
400 Лоша заявка, бисквитката е твърде голяма - Chrome, Edge, Firefox
Как да запазвате уеб страници като PDF в Chrome или Firefox
Деактивирайте Мениджъра на профили в Google Chrome на Windows 11/10
Активирайте или деактивирайте достъпа до Firefox Add-ons Manager чрез групови правила
Как да деактивирате съобщения от Firefox в нов раздел
Променете езика на потребителския интерфейс за браузъра Chrome или Firefox
Видео формат или MIME тип не се поддържат
Добавката не можа да бъде изтеглена поради неуспешна връзка
Как да изчистите кеша, бисквитките, историята на сърфирането в Chrome и Firefox
Google Chrome срещу Firefox Quantum за компютър с Windows
