Firefox няма да запазва пароли, настройки или запомня информация
Не можете да промените настройка във Firefox ? Не можете да запазите началната страница във Firefox ? Не помни ли пароли? Много пъти, когато се опитате да промените настройките във Firefox , той няма да се запази. Firefox предлага множество настройки, за да персонализирате Firefox според това, което ви подхожда най-добре. Ако това не се случи, проверете нашето ръководство, което ще ви помогне да разрешите тези проблеми.
Firefox няма да запазва пароли или настройки
Точно преди да започнем да споделяме поправките, ако нищо не работи, опреснете Firefox(Refresh Firefox) в най-лошия случай. Това е ключово за отстраняване на всички проблеми във Firefox . В това ръководство разглеждаме тези сценарии:
- Не може да се зададе Firefox като браузър по подразбиране:
- Firefox не може да запази предпочитанията
- Firefox не може да запази промените в лентите с инструменти и размерите на прозорците
- Firefox не може да запази потребителски имена и пароли
- Firefox Не може(Firefox Unable) да изтегли или запази файлове
- Firefox не запазва записи в уеб формуляра
- Възстановяване на изгубени или липсващи отметки
1] Не може да се зададе Firefox като браузър по подразбиране
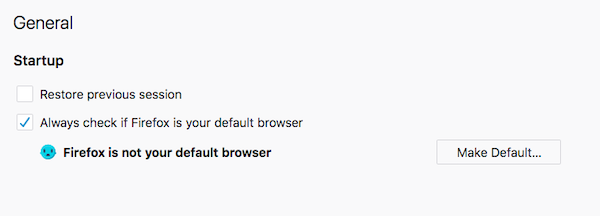
Това обикновено се случва, когато друг браузър, инсталиран на вашия компютър, е зададен като браузър по подразбиране. Когато стартирате другия браузър, той ще ви попита дали искате да го зададете като браузър по подразбиране. Да приемем, че кажете „да“ и когато отворите връзка, тя се отваря в друг браузър.
Така че най-добрият начин да разрешите това, за да сте сигурни, че първо сте задали Firefox отново като браузър по подразбиране(as the default browser) . След това отворете другия браузър и ако се появи, поставете отметка в квадратчето, което казва „Не ме питай това отново“. ако имате инсталирани няколко браузъра, не забравяйте да повторите това за всички тях.
2] Firefox не може да запази предпочитанията
Това обикновено се случва, когато файлът с предпочитания (където Firefox води бележка за всички настройки) е заключен или е повреден. И в двата случая промените, които направите, няма да бъдат запазени.
Заключен или повреден файл с предпочитания(Locked or Corrupted Preferences File)
Файлът, използван за запазване на всички предпочитания, е prefs.js . Когато направите промяна, той създава копие „prefs.js.moztmp“ и първо записва всичко там. След това всички промени се копират обратно в оригиналния файл. Възможно е prefs.js да(prefs.js) е заключен и промените да не се прехвърлят.
- Излезте от Firefox
- Отворете папката на Firefox Profile(Firefox Profile folder)
- Намерете файла prefs.js и prefs.js.moztmp , ако е наличен.
- Щракнете с десния бутон върху всеки файл > Properties > Check дали файловете са в режим само за четене(Read-only mode) под Атрибути.(Attributes.)
- Ако отговорът е да, трябва да има повече от файла pref.js, но с числа, напр. prefs-2.js, prefs-3.js и т.н.
- Изтрийте(Delete) ги и също така изтрийте Invalidprefs.js , ако съществува.
- Рестартирайте Firefox.
- Вече трябва да можете да запазвате предпочитанията.
Същото важи и за повредения файл с предпочитания, с изключение на това, че не е необходимо да проверявате за неговия режим на четене. Просто(Just) отворете папката на профила и изтрийте файла pref.js.
Това ще премахне всички ваши персонализирани настройки и настройки за много разширения.
3] Firefox не може да запази промените в лентите с инструменти и размерите на прозорците
Точно като предпочитанията, Firefox запазва промените в лентата с инструменти и размера на Windows във файла xulstore.json . Ще трябва да изтрием и този файл.
- Излезте от Firefox
- Отворете папката на Firefox Profile
- Намерете(Locate) и изтрийте файла xulstore.json
- Затворете Windows Explorer и след това рестартирайте Firefox .
Можете да запазите резервно копие на файла, като го преименувате.
4] Firefox не може да запази потребителски имена и пароли
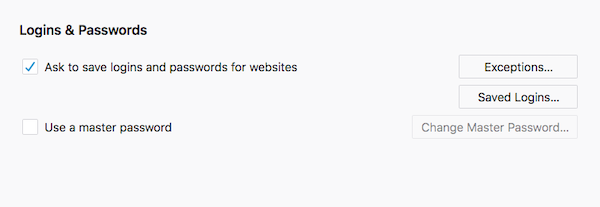
Firefox се предлага с Password Manager , който може да се синхронизира между множество компютри. Докато е настроен да помни пароли по подразбиране. може да сте деактивирали тази функция или да сте казали на Firefox никога да не помни пароли за конкретен сайт
Активирайте функцията за запазване на парола(Enable Password Saving Feature)
- Въведете about: предпочитания в адресната лента и натиснете клавиша за връщане.
- Щракнете(Click) върху иконата за заключване(Lock) в лявата странична лента, за да отворите секцията за поверителност(Privacy) .
- Превъртете, за да намерите входове и пароли(Logins & Passwords)
- Поставете(Tick) отметка в квадратчето, което казва „ Поиск(Ask) за запазване на входове и пароли за уебсайтове“.
- Щракнете(Click) върху Изключения(Exceptions) и ако има посочен уебсайт, премахнете го.
- Затворете този раздел. Сега функцията за запазване на парола ще работи.
Поверително сърфиране(Private Browsing)
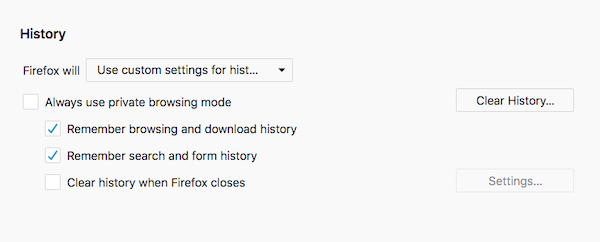
Създаден да гарантира, че не сте проследени, този режим също така гарантира, че няма запазено потребителско име и парола. Така че проверете дали го използвате. Когато е в този режим, потърсете икона, която изглежда като някой с очила.
Ако обаче виждате това всеки път, това означава, че сте в постоянен режим на частно сърфиране(permanent Private Browsing mode) .
- В адресната лента въведете about: предпочитания (about: preferences ) и натиснете Enter.
- Превключете към секцията за поверителност и отидете в секцията История(History) .
- Щракнете(Click) върху падащото меню и изберете „Използване на персонализирани настройки за история“ и направете промените
- Премахнете отметката(Uncheck) от режима на винаги частно сърфиране.
- Затворете и отворете Firefox отново.
Използване на мениджър на пароли на трета страна(Using a third-party password manager)
Възможно е във вашия браузър да има инсталиран мениджър на пароли на трета страна и той да върши цялата работа. Може да не го използвате сега, но когато сте го инсталирали, той е деактивирал функцията за запазване на парола на Firefox . Препоръчваме ви да деинсталирате този мениджър на пароли.
5] Firefox не може(Firefox Unable) да изтегли или запази файлове
Нулирайте папката за изтегляне
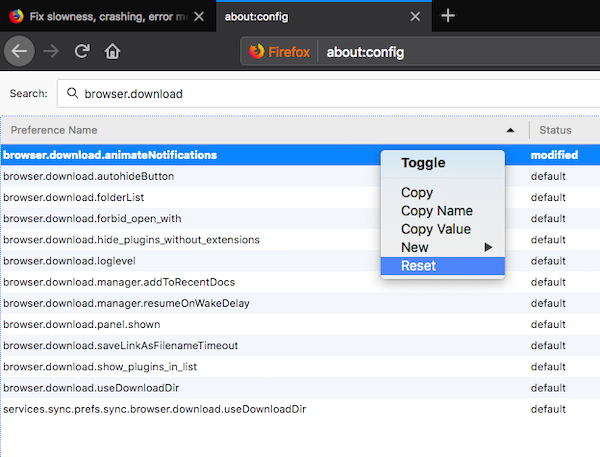
- В адресната лента въведете about: config и натиснете Enter.
- Въведете browser.download в полето за търсене и натиснете Enter. Ще ви разкрие много настройки.
- Забележка(Notice) Ако някоя от следните настройки има състояние на променено. (modified.)Можете да ги нулирате по подразбиране с щракване с десен бутон и изберете Нулиране(Reset) от контекстното меню. Не(Make) забравяйте да нулирате следното
- browser.download.dir
- browser.download.downloadDir
- browser.download.folderList
- browser.download.lastDir
- browser.download.useDownloadDir
Нулиране(Reset) на действията за изтегляне за всички типове файлове
Обикновено Firefox изтегля всички видове файлове. В случай, че определени типове файлове са настроени да обработват по различен начин, изтеглянията понякога не завършват. Най-добре е да нулирате обработката на файлове по подразбиране.
- Излезте от Firefox(Quit Firefox) и отворете папка с профил на Firefox(Firefox Profile Folder) .
- Изтрийте(Delete) или преименувайте файла handlers.json
- Рестартирайте Firefox.
Проверете със софтуера за интернет сигурност(Internet Security Software)
Firefox уважава всяка настройка, която е конфигурирана от софтуера за интернет(Internet) сигурност, който сте инсталирали на вашия компютър. Ако настройките са такива, че блокира изтеглянето на файлове, тогава трябва да го промените. Можете да разберете, ако видите много отменени изтегляния на вашия компютър.
6] Firefox не записва записи от уеб формуляри
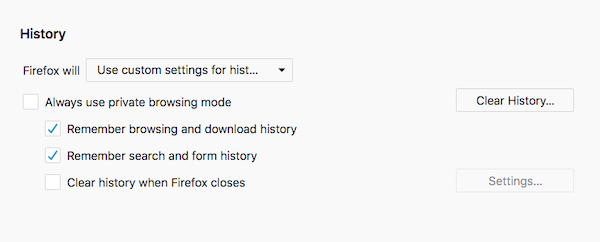
Всички браузъри поддържат функцията за автоматично попълване. Те са много полезни, когато трябва да попълвате общи записи във формуляра много пъти. Така че, ако сте въвели вашето име, адрес, имейл идентификатор, телефонен номер, Firefox може да запомни и автоматично да го попълни следващия път. Ако вече не можете да попълвате автоматично формулярите си, следвайте тези стъпки.
- В адресната лента въведете about: предпочитания (about: preferences ) и натиснете Enter.
- Превключете към секцията за поверителност и отидете в секцията История(History) .
- Щракнете(Click) върху падащото меню и изберете „Използване на персонализирани настройки за история“ и направете промените
- Премахнете отметката(Uncheck) от режима на винаги частно сърфиране.
- Поставете отметка в Запомни(Check Remember) историята на сърфирането, изтеглянето, търсенето и формуляра.
- Премахнете отметката от Изчистване на историята, когато Firefox излезе.
7] Възстановяване на изгубени(Recover Lost) или липсващи(Missing) отметки
Понякога отметките(Bookmarks) липсват и най-смешното е, че през повечето време лентата с инструменти не е там. Затова вижте как можете да възстановите изгубени или липсващи отметки. (how you can recover lost or missing bookmarks. )
Това ръководство обхваща повечето от сценариите и решенията, с които обикновено се сблъсквате, когато Firefox няма да запази настройките или да запомни информация. Ако сте изправени пред ситуация, различна от тази, уведомете ни в коментарите.
Подобно чете:(Similar reads:)
- Edge не помни пароли(Edge not remembering passwords)
- Google Chrome не запазва пароли .
Related posts
Как да изчистите кеша, бисквитките, историята на сърфирането в Chrome и Firefox
Как да деактивирате възстановяването на сесия при срив във Firefox
Възстановяване на липсващи или изтрити отметки или любими на Firefox
Най-полезните настройки на Mozilla Firefox about:config
Chrome или Firefox не могат да изтеглят или запазват файлове на вашия компютър
Накарайте Firefox да показва мултимедийни контроли на заключен екран на Windows 10
Как автоматично да изчистите Firefox бисквитки, кеш, история при изход
Как да намерите папката на Firefox Profile на компютър с Windows
Променете езика на потребителския интерфейс за браузъра Chrome или Firefox
Как да спрете автоматичните пренасочвания в браузърите Chrome, Firefox, Edge
КОРЕКЦИЯ: reCAPTCHA не работи в Chrome, Firefox или който и да е браузър
Как да използвате синхронизирането на Firefox в различни платформи
Как да деактивирате известията на Firefox в Центъра за действие на Windows 10
Разширение на Windows Defender Application Guard за Chrome и Firefox
Безопасно ли е да запазвате пароли в браузъра Chrome, Firefox или Edge?
Как да деактивирате или активирате добавки в частен режим на Firefox
Как да деактивирате съобщения от Firefox в нов раздел
Как да запазвате уеб страници като PDF в Chrome или Firefox
Вашият браузър се управлява от вашата организация, казва Firefox
Как да синхронизирате раздели между браузърите Edge, Chrome и Firefox
