Добавяне, редактиране на начин на плащане, премахване на кредитна карта в Windows Store
Приложенията(Apps) , които ние като потребители на компютри или мобилни устройства използват, са свързани с извършването на нещата – резервиране на пътуване, проверка на времето, работа, редактиране на снимки, проверка на здравни параметри и т.н. Харесва ни да получаваме всички тези услуги безплатно, но понякога получавате това, което плащате за. Разходването на няколко долара може да ви донесе много по-добро приложение, което може да улесни живота ви. Тези приложения в Windows Store си струва да плащате за подобреното изживяване или допълнителни функции извън това, което бихте могли да получите в безплатна версия.
Начин на плащане в Microsoft Store
Windows Store като Google Play и Apple App Store има опция за добавяне, редактиране или премахване на вашите методи на плащане, за да изтегляте платени приложения за Windows 10(Windows 10) . Така че, ако искате да закупите приложение от Windows Store , ще трябва да добавите начин на плащане към акаунта си. Можете да редактирате или премахнете начина си на плащане или, ако е необходимо, да прегледате вашите покупки и история на фактуриране.
Когато продължите да правите покупки на приложения от Windows Store , чрез устройство с Windows 10 или Windows 10 Mobile устройство, Microsoft записва вашия начин на плащане и(Method) данни за кредитна карта(Credit Card) онлайн на своите сървъри. Прави това, така че следващия път, когато направите покупка, да стане много лесно за вас, тъй като всички подробности вече са там. Сега, ако по някаква причина искате да редактирате или промените начина си на плащане или да изтриете или премахнете данните и информацията за кредитната си карта(Credit Card) , или ако искате да добавите нов метод на плащане, да прегледате историята на фактурирането и транзакциите, тогава тази публикация ще ви покаже как да го направя.
Добавяне(Add) или редактиране(Edit) на начин на плащане за Windows Store
Влезте в уебсайта(Microsoft Account website) на вашия акаунт в Microsoft(Microsoft Account) с идентификационните данни на вашия акаунт в Microsoft.
Можете дори да получите достъп до тези опции и уеб страницата чрез вашия Windows Store , като го отворите, щракнете върху иконата на потребителя(User Icon) и изберете Опции за плащане(Payment options) от менюто.
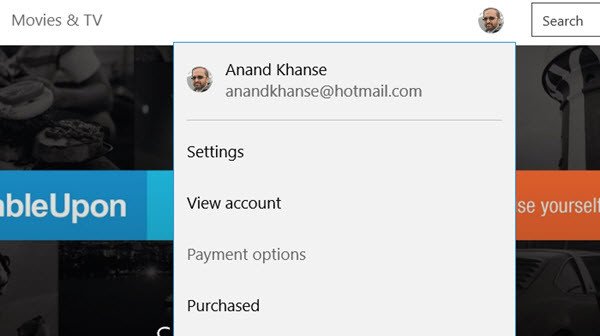
Сега в раздела Плащане и таксуване(Payment & Billing) на уеб страницата изберете Опции за плащане(Payment options) .
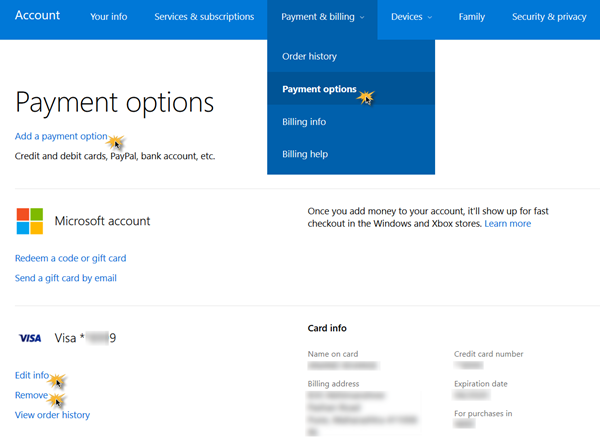
Тук ще видите връзка Добавяне на плащане(Add a Payment) . Тук изберете опция за плащане за добавяне, държава(Country) и други подробности. Запазете(Save) и излезте.
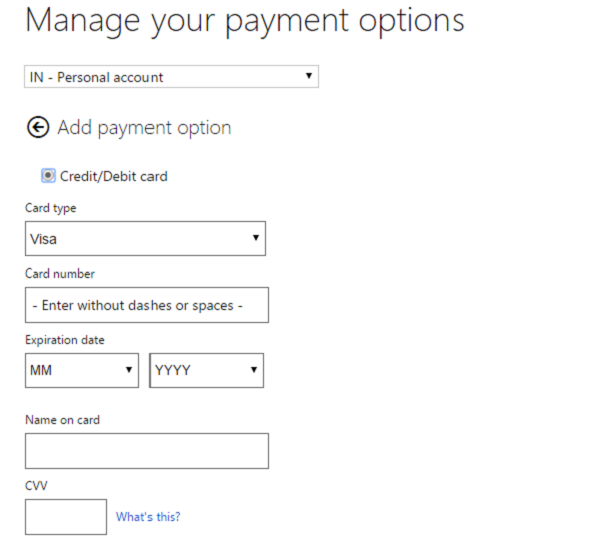
За да редактирате информацията за текущия си начин на плащане, щракнете върху страницата Редактиране на информация(Edit info) . Тук ще видите настройки, където можете да управлявате опциите си за плащане или да редактирате(Edit) начина на плащане. Променете номера на кредитната си карта(Credit Card) , адреса и други подробности. Щракнете(Click) върху опция за плащане на приложение(App) , за да добавите опция и следвайте процедурата до края. Можете също да редактирате(Edit) всяка необходима информация. Щракнете върху Напред(Click Next) , Изпратете(Submit) и излезте.
Премахнете кредитната карта(Remove Credit Card) от Windows Store
За да премахнете кредитната(Credit) си карта, тук, на същата страница, ще можете да видите и връзка Премахване(Remove) . Кликнете(Click) върху него, потвърдете и излезте.
Кредитната карта ще бъде премахната.
Ако се интересувате от проверка или преглед на вашата история на плащанията(billing history) , щракнете върху Преглед на историята на поръчките(View order history) .
Ще можете да видите всички направени покупки. Можете дори да разпечатате(Print) изявление.
Hope this helps!
Related posts
Ще ви трябва интернет за тази грешка 0x80070cf в Windows Store
Приложението Microsoft Store се премахва, когато влезете за първи път
Fresh Paint за Windows 10 е лесно за използване приложение за рисуване на Microsoft Store
Microsoft Store липсва, не се показва или не е инсталиран в Windows 11/10
Изтеглете приложението Adobe Reader за Windows 10 от Microsoft Store
Как да използвате Microsoft Store за изтегляне на приложения и игри за Windows 10
Най-добрите зомби игри за Windows 11/10 в Microsoft Store
Как да нулирате Microsoft Store или да изчистите кеша на Windows Store
Как да деактивирате Microsoft Store в Windows 10 с помощта на приложението AskAdmin
Грешка в Microsoft Store 0x80073CFE, Хранилището на пакета е повредено
Как да отваряте приложения на Microsoft Store от командния ред
Най-добрите приложения за персонализиране за Windows 10 в Microsoft Store
Най-добрите безплатни филмови приложения, налични в Microsoft Store за Windows 11/10
Изтеглете Ubuntu на Windows 10 от Windows Store
5 най-добри приложения за социални медии за Windows 10, налични в Microsoft Store
Най-добрите екшън и приключенски игри за Windows 10 от Microsoft Store
Поправете грешка в Microsoft Store или Windows Update 0x80246013
Използване на приложението iTunes от Microsoft Store на Windows 11/10
Бавни скорости на изтегляне за Microsoft Store в Windows 11/10
10 най-добри игри със стрелба за компютър с Windows 10 от Microsoft Store
