Добавете клавишни комбинации към Chrome, Edge и Firefox с клавиши за сърфиране
Много потребители продължават да разчитат на клавишни комбинации(keyboard shortcuts) за сърфиране в мрежата. Някои от тях като Ctrl+F5 за изчистване на кеша на страницата или Shift+F5 за презареждане на страницата са добре известни. Въпреки това, ако искате да бъдете опитен потребител и искате да добавите още преки пътища, добавете Surfingkeys към Firefox, Edge и Chrome.
Surfingkeys ви помага да използвате клавишни комбинации, за да сърфирате в мрежата
Докато мишката може да мести курсора и да избира текст, икони, файлове и папки, тя се счита само за посочващо устройство. Това е клавиатура, която все още се разглежда като основно входно устройство за компютър. Така че, ако сте любител на клавиатурата и харесвате навигация, базирана на клавиатура в интернет(Internet) , опитайте Surfingkeys . Процедурата е проста -
- Добавете Surfingkeys(Add Surfingkeys) към браузъра Chrome(Chrome) или Firefox .
- Натиснете(Press) Shift Shift+ ? клавиши за показване на списък с всички налични клавишни комбинации.
- Натиснете „ Escape“, за да излезете от страницата със списък с преки пътища.
- Проверете дали някои преки пътища работят.
Ако след като инсталирате разширенията и ги добавите към браузъра си, забележите, че Surfingkeys е деактивиран, възможно е да сте на една от следните страници.
- Гугъл документи
- Chrome Нова страница
- Google Таблици.
Изберете друга страница и натиснете клавиша F.
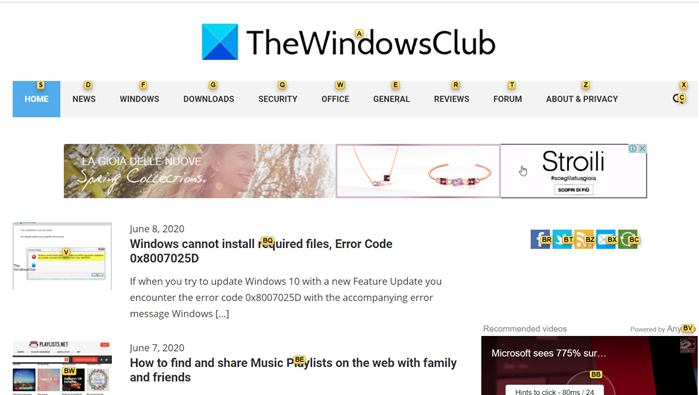
Незабавно всички точки за закрепване трябва да се виждат на екрана.
Като изберете знак или група от знаци, можете да щракнете върху съответните връзки. Например,
За връзки,
- Натиснете F, за да отворите връзка.
- Натиснете C(Press C) , за да отворите връзка в неактивен нов раздел
- Натиснете CF(Press CF) , за да отворите множество връзки в нов раздел
- Натиснете GF(Press GF) , за да отворите връзка в неактивен нов раздел
- Натиснете AF, за да отворите връзка в нов раздел
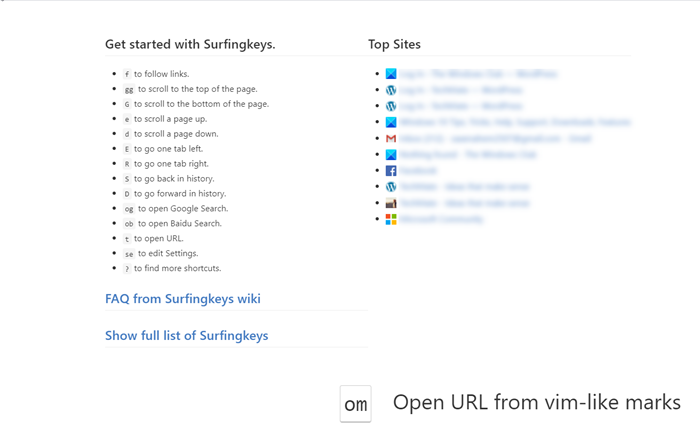
По същия начин, за да превключите раздели,
- Натиснете E, за да отидете с един раздел наляво
- Натиснете R, за да отидете с един раздел надясно
- Натиснете X, за да затворите текущия раздел
- Натиснете X, за да възстановите затворения раздел
- Натиснете <<, за да преместите текущия раздел наляво
- Натиснете >>, за да преместите текущия раздел надясно
- Натиснете g0, за да отидете на първия раздел
- Натиснете g$, за да отидете на последния раздел
- Натиснете W(Press W) , за да отворите нов прозорец с текущия раздел
- Натиснете J(Press J) , за да преместите текущия раздел наляво
- Натиснете K(Press K) , за да преместите текущия раздел надясно
- Натиснете(Press) yt, за да дублирате текущия раздел
- Натиснете gx0, за да затворите всички раздели вляво
- Натиснете gxt, за да затворите раздела вляво
- Натиснете gxT, за да затворите раздела вдясно
- Натиснете(Press) gx$, за да затворите всички раздели вдясно
- Натиснете #, за да превъртите страници / DIV
Други преки пътища
- G – Превъртете(G – Scroll) до края на страницата
- J – Превъртете надолу
- K – Превъртете нагоре
- H – Превъртете наляво
- L – Превъртете надясно
- E – Превъртете една страница нагоре
- D – Превъртете една страница надолу
- GG – Превъртете до горната част на страницата
- $ – Превъртете докрай надясно
- % – Превъртете(Scroll) до процента от текущата страница
- CS – Нулиране на целта за превъртане
- CS – Промяна на целта за превъртане
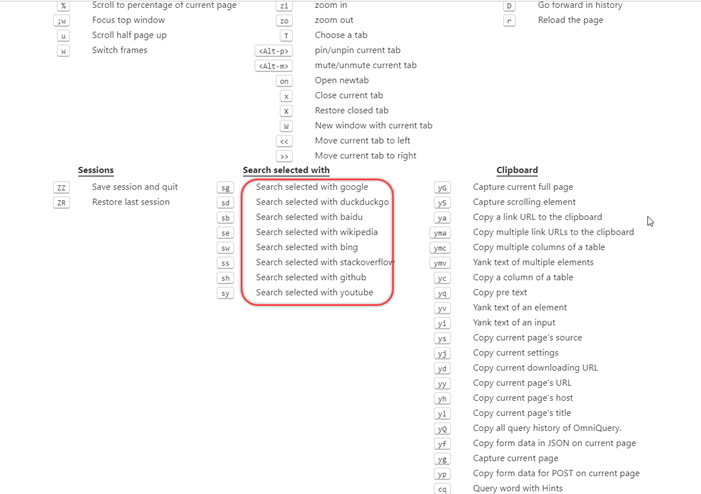
Още няколко допълнителни преки пътища за търсене с желаните търсачки,
- SW – Търсене,(SW – Search) избрано с Microsoft Bing
- SG – Търсене, избрано с Google
- SB – Търсене, избрано с Baidu
- SY – Търсене, избрано с YouTube
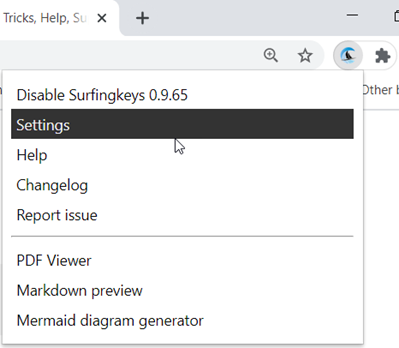
Можете също да напишете свои собствени кодови фрагменти и да зададете клавишни комбинации, за да ги изпълните. За това просто щракнете с десния бутон върху иконата Surfingkeys и изберете Настройки(Settings) .
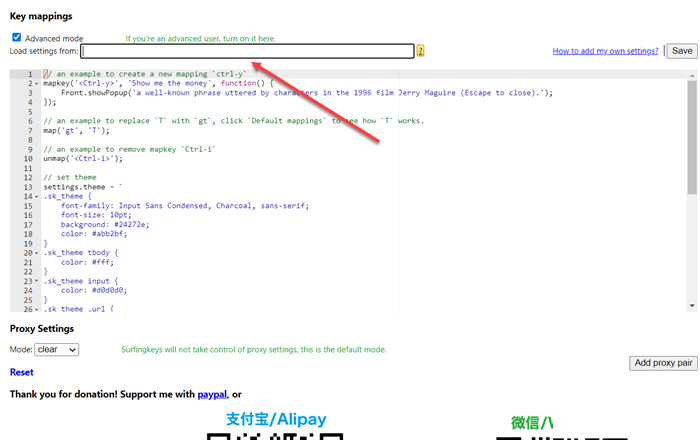
Когато бъдете насочени към нова страница – Key Mappings , поставете отметка в квадратчето „ Разширен режим(Advanced mode) “ и започнете да пишете свой собствен код в секцията за редактиране на текст.
Когато приключите, натиснете ' Esc ', за да излезете от режима на точка на закрепване. Уеб интерфейсът трябва да се върне към нормалния си режим.
Моля, обърнете внимание, че инструментът има различен набор от действия, конфигурирани за „избран текст“. Така че, ако установите, че Surfingkeys не отговаря на изброените по-горе команди, проверете дали са избрани текст/ове. Премахнете избора от съдържанието, за да позволите на Surfingkeys да реагира по подходящ начин.
Разширението Surfingkeys(Surfingkeys) може да поддържа комбинации от клавиатури, които изискват натискане на 2 или 3 клавиша.
Последни думи
Ключовете(Surfingkeys) за сърфиране ви позволяват да правите практически всичко, свързано с браузъра, чрез вашата клавиатура. Като такъв, той се оказва една от най-богатите на функции и използваеми добавки за сърфиране на клавиатура. Той не е строго обвързан от наследството на Vim , но вярно следва идеята на vi за езика на мнемоничните клавишни клавиши. Единственият недостатък на използването на този режим е, че трябва да имате известни познания за Javascript и HTML познания, за да правите уеб скриптове.
За повече информация можете да посетите уеб магазина на (Web Store)Chrome или (Chrome) страницата(Addon page) с добавки за Firefox . Можете да използвате разширения за Chrome и на Edge(use Chrome extensions on Edge) .
Related posts
Добавете бързо набиране, подобно на Opera, към Chrome, Edge или Firefox
10 най-добри разширения за Chrome, Edge и Firefox за запазване на страницата за четене по-късно
Споделете приставки за бутони за браузъри Chrome, Firefox и Edge
Инструменти за сигурност, поверителност, почистване за Edge, Firefox, Chrome, Opera
Как да използвате разширението Avast в браузъри Chrome, Firefox и Edge
Как да промените шрифта по подразбиране в браузъра Chrome, Edge, Firefox
Изтеглете Grammarly безплатно за Firefox, Chrome, Microsoft Office
Изключете компютъра след завършване на изтеглянията в Chrome, Edge, Firefox
Как да деактивирате геолокацията във Firefox, Chrome и Edge
Създайте пряк път към уебсайта на работния плот с помощта на Chrome, Edge, Firefox
Как да използвате множество папки за изтегляне във Firefox или Chrome
Trace предлага отлична защита от проследяване за Chrome и Firefox
Какво е Lazy Loading? Активирайте или деактивирайте го в Chrome, Firefox, Edge
Принудително отваряне на връзки във фонов раздел в Chrome, Edge, Firefox, Opera
Как да синхронизирате раздели между браузърите Edge, Chrome и Firefox
Активирайте Dark Mode на всеки уебсайт с помощта на Dark Reader за Chrome, Firefox
Изчистване на бисквитки, данни за сайтове, кеш за конкретен уебсайт: Chrome Edge Firefox
Разрешаване или блокиране на изскачащи прозорци в Chrome, Firefox, Edge, Opera, Internet Explorer
Как да отваряте връзки за новини и интереси в Chrome или Firefox; не Edge
Деактивирайте изображенията в Chrome, Firefox, Edge, Internet Explorer, докато сърфирате
