Discord Overlay не работи в Windows 11/10: Как да го поправя
Discord е един от най-популярните инструменти, използвани от геймърите по целия свят, и по отлични причини. Наслояването носи много добри функции на масата, но има моменти, когато това наслагване не работи правилно.

Този проблем обикновено се случва, когато геймърите играят Among Us, PUGB и Fortnite . Не сме сигурни дали приложението Discord има директен проблем със споменатите игри, но хората не трябва да се притесняват за какъвто и да е проблемът, защото този конкретен проблем е поправим.
Какво представлява наслагването на Discord?
Не всеки знае за какво е прекомерното в Discord , така че ако попадате в тази категория, тогава нека ви отворим малко очите.
Добре, така че overly е предназначен да позволи на потребителите да се възползват от някои функции на Discord , докато игрите им работят. Например, докато играете любимите си видео игри, е възможно да използвате гласов и текстов чат, без да имате напълно отворен Discord .
Да предположим(Suppose) , че не виждате наслагването; натиснете Shift + ~ , за да го изведете и го натиснете отново, за да го върнете в скриване. Не забравяйте да актуализирате Discord , ако не го виждате да работи.
Защо Discord Overlay не работи?
Ако функцията за наслагване на Discord не работи, уверете се, че използвате най-новата версия на софтуера и че функцията за наслагване(Overlay) в Discord е активирана.
Прочетете(Read) : Как да активирате и използвате функцията за преобразуване на текст в Discord(enable and use Text-to-Speech feature in Discord) .
Как да активирам Overlay на Discord?
Можете да активирате наслагване(Overlay) в Discord чрез неговите настройки или от секцията за активност на играта(Game Activity) .
Включете Discord Overlay чрез настройки(Settings)
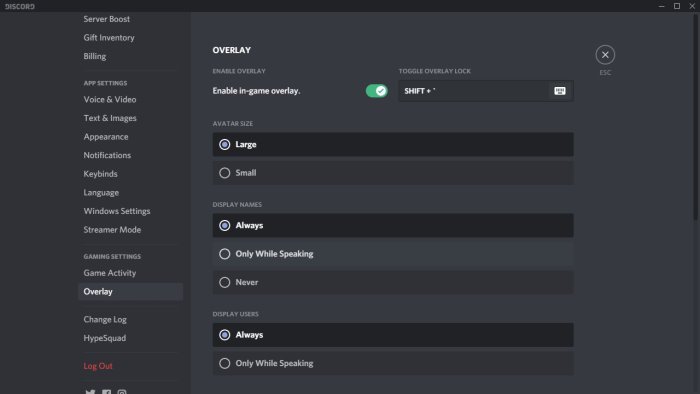
Може би наслагването е деактивирано, така че в момента най-доброто нещо, което трябва да направите, е да го активирате от менюто Настройки(Settings) .
За да направите промените, отворете приложението Discord , след което отидете до Потребителски настройки(User Settings) . От там отидете на Настройки на приложението(App Settings) и не забравяйте да изберете Overlay . Когато видите опцията, която гласи, Активиране на наслагване в играта(Enable in-game overlay) , щракнете върху бутона за превключване, за да го включите.
Прочетете(Read) : Как да намалите използването на процесора на Discord(reduce Discord CPU usage) в Windows 10.
Включете наслагването на Discord(Discord Overlay) от секцията за активност на играта(Game Activity Section)
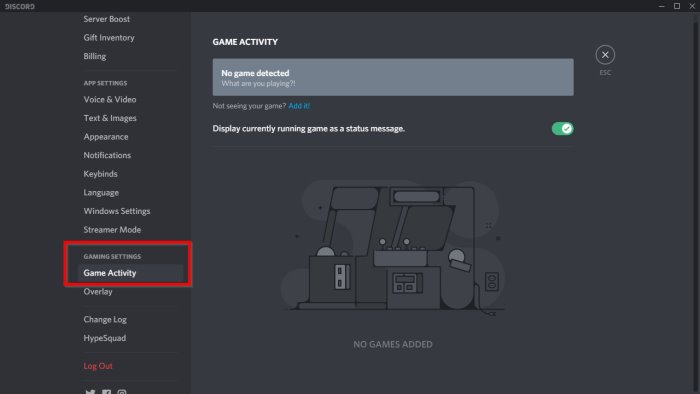
Ако горната опция не работи тук, следващото най-добро нещо е да активирате наслагването чрез секцията Игра Активност(Game Activity) в Discord .
Поправете наслагването на Discord, което не работи
Тези предложения трябва да ви помогнат да решите проблема с наслагването с всички игри, изброени в Discord .
- Рестартирайте компютъра
- Стартирайте приложението Discord(Run Discord Application) като администратор(Administrator)
- Активиране на наслагване на Discord(Discord Overlay) за конкретна игра(Specific Game)
- Уверете се, че не е активно друго наслагване
- Проверете мащаба на дисплея
- Превключете бутона за наслагване в настройките
- Деактивирайте хардуерното ускорение(Hardware Acceleration) , ако е включено
- Деактивирайте антивирусния(Antivirus) или защитния софтуер(Security Software)
Може да се нуждаете от администраторско разрешение за някои от решенията, за да разрешите проблема с наслагването на Discord . Освен това се уверете, че имате най-новата версия на Discord .
1] Рестартирайте компютъра
Basic , но това работи като магия в почти всеки случай. Когато рестартирате(When your restart) , Discord , включително всички свързани услуги, ще бъде стартиран от самото начало. Така че, преди да преминете към разширено отстраняване на неизправности, винаги рестартирайте компютъра веднъж.
2] Стартирайте Discord като администратор
Малко вероятно, но все пак е възможно. Следващия път, когато искате да използвате Discord , щракнете с десния бутон върху него и стартирайте с разрешение на администратор. Опитайте Overlay и ако работи, трябва да настроите постоянен пряк път на Discord , който ви помага да стартирате Discord с разрешение на администратор.
3] Активирайте наслагването на Discord(Enable Discord Overlay) за конкретна игра(Specific Game)
Discord предлага настройки за всяка игра, така че можете да изберете дали наслагването ще работи за нея или не. Ако сте го деактивирали, забравили за него и сега се чудите какво се е объркало, тогава причината е това.
Отидете в Библиотека(Library) , за да видите списъка с игри. Щракнете с десния бутон върху играта и премахнете отметката от опцията Деактивиране на наслагването(Overlay) . Следващия път, когато играете играта, проверете дали това работи.
4] Уверете(Ensure No) се, че няма активно друго наслагване(Overlay)
Подобно на Discord , Xbox Game Bar също предлага наслагване, докато играете играта. Може да е в конфликт и въпреки че Discord Overlay работи, то не се показва поради съществуващото наслагване. Уверете(Ensure) се, че всички други наслагвания са затворени.
5] Проверете мащаба на дисплея
В зависимост от вашия монитор, мащабирането на дисплея(display scaling) може да доведе до скриване на наслагването. Windows предлага да промените размера на текстове, приложения и други елементи, които се вписват добре във вашия дисплей.
Отидете в Settings > Display > Scale и оформление(Layout) . Тук можете да поиграете с настройките, за да отстраните проблема.
6] Превключете бутона за наслагване(Toggle Overlay Button) в настройките(Settings)
- Върнете се в секцията Потребителски настройки(User Settings) на приложението Discord
- Отидете на Активност на играта(Game Activity) , след като превъртите надолу до дъното
- Когато всичко това е направено, трябва да видите зелено поле с името на играта, която играете в момента.
- Вдясно от играта трябва да видите опция за включване или изключване на наслагването.
- Щракнете(Click) тук, след което изберете какво ще се случи.
Прочетете(Read) : Discord стрийминг не работи в браузъра(Discord streaming is not working in the browser) .
7] Деактивирайте хардуерното ускорение(Disable Hardware Acceleration) , ако е включено
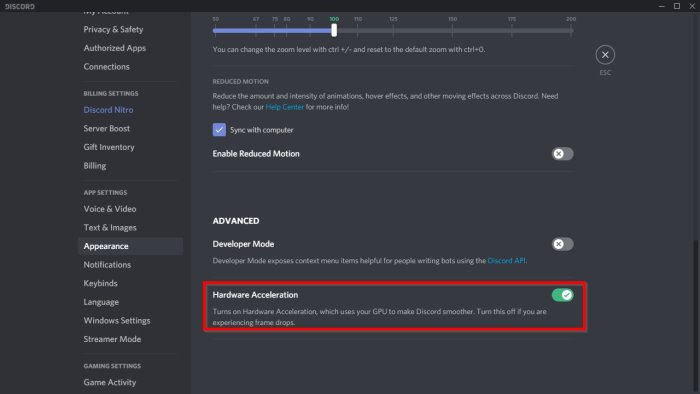
Открихме, че една от основните причини за липсващата опция за наслагване има много общо с хардуерното ускорение(hardware acceleration) .
Поне това засяга някои системи, така че не всеки ще се сблъска с проблем с него.
За да накарате нещата да се движат в правилната посока, върнете се към потребителските настройки(User Settings) в Discord , не забравяйте да отидете на Външен вид(Appearance) , след това отидете на Хардуерно ускорение(Hardware Acceleration) . Щракнете върху бутона за превключване вдясно, за да го изключите.
Ако нищо не помогне, може да се наложи да преинсталирате приложението Discord . Уверете(Make) се, че сте премахнали всички останали файлове, за да няма конфликт.
8] Деактивирайте антивирусния(Disable Antivirus) или защитния софтуер(Security Software)
Отново е малко вероятно, но ако има модул за защита, който не позволява това наслагване, тъй като може да бъде несигурно, следвайте това. Ако е налично, деактивирайте антивирусния(Antivirus) или защитния софтуер на вашия компютър и опитайте отново наслагването. Ако това работи, тогава трябва да разберете настройките за защита, които блокират наслагването.
Уведомете ни дали това помогна.
Прочетете(Read) Най-добрите безплатни алтернативи на Discord(free Discord alternatives) за Windows 11/10.
Related posts
Поправете Discord Mic, който не работи в Windows 11/10
Поправете Discord Notifications, които не работят в Windows 11/10
Как да намалите използването на процесора на Discord в Windows 11/10
Discord Screen Share Audio не работи на Windows 11/10
Неуспешно свързване на вашия акаунт в YouTube с Discord в Windows 11/10
Архивирайте, преместете или изтрийте PageFile.sys при изключване в Windows 11/10
HDMI устройство за възпроизвеждане не се показва в Windows 11/10
Най-добрите приложения за наблюдение на батерията, анализи и статистика за Windows 11/10
Настройте монитора си за по-добра разделителна способност на екрана в Windows 11/10
Как да деактивирате наслагването на Discord
Microsoft Intune не се синхронизира? Принудително синхронизиране на Intune в Windows 11/10
Известията на лентата на задачите не се показват в Windows 11/10
Как да активирате или деактивирате функцията за архивиране на приложения в Windows 11/10
Как да коригирате проблема с сблъсъка на дисковия подпис в Windows 11/10
Discord наслагването не работи? 10 начина да го поправите!
Как да добавите доверен сайт в Windows 11/10
Какво е PLS файл? Как да създадете PLS файл в Windows 11/10?
Най-добрият безплатен софтуер за монтиране на ISO за Windows 11/10
Черен екран се появява по време на Споделяне на екрана в Discord на Windows 11/10
Как да създадете радарна диаграма в Windows 11/10
