Chrome Task Manager деактивира жадни за енергия разширения в Chrome
Не мога да си спомня броя на разширенията, които изтеглям и използвам, за да улесня работата си и често забравям да ги деактивирам след употреба. В резултат на тази разпуснатост, осъзнавам, че тези разширения забавиха производителността на моя Chrome , оставяйки ми друг избор, освен да ги премахна с досада. Сега работата стана лесна с въвеждането на Chrome Task Manager . Да, Google Chrome въведе диспечера на задачите за уеб браузъра, който може да ви помогне да проследите гладни за енергия/изчерпващи ресурси разширения за секунди и да ги деактивирате. Chrome твърди, че използва така наречената „архитектура на множество процеси“, която дава възможност на браузъра да поддържа цялостната си отзивчивост.
Например, когато разглеждате сайт, Chrome използва рендера или машина за изобразяване, за да обработи кода на сайта, за да се покаже правилно. Тъй като визуализаторите стават по-сложни с течение на времето, това понякога може да доведе до срив на страницата. Като отделя тези процеси един от друг, Chrome поддържа отзивчивостта. Така че, ако имате проблеми в един раздел, това не трябва да влияе на производителността на други раздели или на цялостната отзивчивост на браузъра.
Chrome Task Manager
- Щракнете(Click) върху менюто на Chrome в лентата с инструменти на браузъра.
- Изберете Инструменти(Tools) . Ако използвате Chromebook , вместо това изберете Още инструменти.
- Изберете диспечера на задачите.
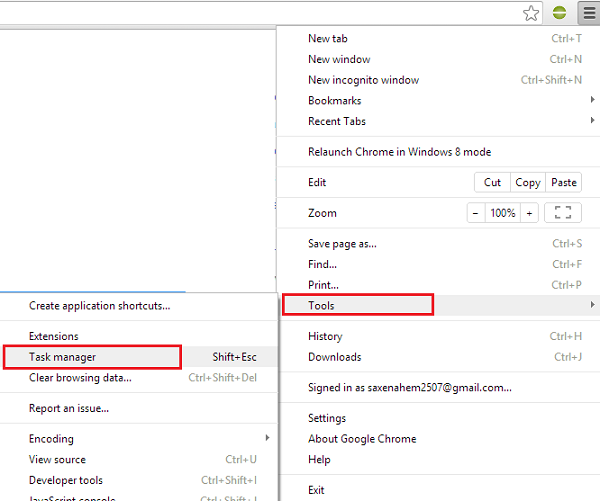
В диалоговия прозорец, който се показва, изберете процеса, който искате да затворите. Ще намерите изброени пет типа процеси:
- Браузър
- Рендери
- Плъгини
- Разширения
- GPU (блок за графична обработка)
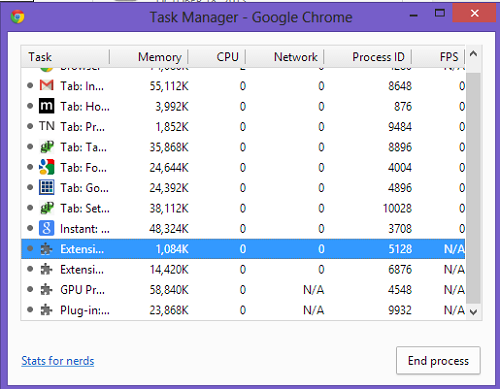
Ако искате да добавите още категории, за да видите статистиката на определени разширения, щракнете с десния бутон където и да е в Chrome Task Manager , след което отметнете категорията, която искате да бъде изброена следващия път, когато я стартирате. Тук избрах „Профил“.
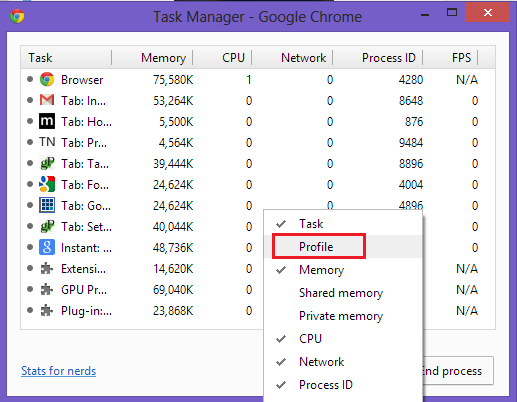
Като цяло Chrome Task Manager ви позволява да избирате разширения, които използват системни ресурси. Препоръчително е да деактивирате тези разширения, ако не ги използвате често.
Изпробвайте Chrome Task Manager и ни уведомете, ако усетите разликата.
Related posts
Отворете и използвайте Chrome Task Manager на Windows 11/10
Как да спрете изпълнението на множество процеси в Chrome в диспечера на задачите
Разширения на диспечера на раздели за повишаване на производителността в Google Chrome
Настройте и използвайте диспечера на пароли за автоматично попълване на Microsoft в Chrome
Как да деактивирате вградения мениджър на пароли в Chrome, Edge, Firefox
Деактивирайте Мениджъра на профили в Google Chrome на Windows 11/10
Как да деактивирате стартиращите програми в Windows 11/10
Какво е програма в раздела Стартиране в диспечера на задачите? Безопасно ли е?
Убийте множество процеси или прекратете няколко задачи в Windows 11/10
Променете скоростта на актуализиране на данни на диспечера на задачите в Windows 10
Използването на процесора скочи до 100% при отваряне на диспечера на задачите
Убийте ресурсоемки процеси с диспечера на задачите на Windows (РЪКОВОДСТВО)
Поправете 100% използване на диска в диспечера на задачите в Windows 10
Безплатен алтернативен софтуер на Task Manager за Windows 10
Какво е последното време на BIOS в диспечера на задачите на Windows 10?
Броячите на процесната памет на GPU отчитат неправилни стойности в Windows
Как да отворите диспечера на задачите в Windows 11/10
Не мога да задам приоритет на процеса в диспечера на задачите на Windows 10
Диспечерът на задачите се срива при стартиране в Windows 11/10
Как лесно да активирате или деактивирате диспечера на задачите в Windows 10
