Бутонът за получаване на Microsoft Store не работи в Windows 11/10
Понякога, когато се опитате да изтеглите някое приложение от Windows Store и щракнете върху бутона „ Вземи(Get) “, нищо не се случва. ' Вземи(Get) ; бутонът просто мига и след това отново се връща към „ Вземи(Get) “. Въпреки че не изглежда известна причина защо възниква проблемът, можете да опитате няколко метода, ако бутонът Вземи не работи в (Get)Microsoft Store ,
(Microsoft Store Get)Бутонът за получаване на Microsoft Store не работи
Ако всички актуализации са инсталирани(updates are installed) и сте опитали wsreset , превключване към локален акаунт или изпълнение на команди на PowerShell, за да инсталирате отново Магазина(PowerShell commands to reinstall the Store) и все още нищо не работи, направете следното:
- Стартирайте инструмента за отстраняване на неизправности в магазина на Windows
- Излезте и влезте във(Sign-in) вашия акаунт в Microsoft
- Заобиколете опцията Вземете(Bypass Get) чрез метода „Добавяне в количката“.
Прочетете, за да научите подробности.
1] Стартирайте инструмента за отстраняване на неизправности с приложения в Windows Store(Run Windows Store Apps)
Windows 11

Отворете Windows 11 Settings > System > Troubleshoot > Other Troubleshooters . Стартирайте инструмента за отстраняване на неизправности с приложения на Windows Store(Windows Store Apps Troubleshooter) , който виждате там.
Windows 10

Натиснете бутона за (Press)стартиране(Start) на Windows 10 , изберете „ Настройки(Settings) “. В прозореца с настройки на Windows(Windows Settings) , който се отваря, изберете „ Актуализиране и сигурност(Update & security) “
Под секцията „ Актуализация и сигурност(Update & Security) “ изберете „ Отстраняване(Troubleshoot) на неизправности “.
В десния панел превъртете надолу до дъното и щракнете върху „ Приложения от Windows Store(Windows Store Apps) “.
Натиснете бутона „ Изпълнете инструмента за отстраняване на неизправности(Run the Troubleshooter) “ и рестартирайте компютъра си, след като изпълнението приключи.
2] Излезте и влезте (Sign)във(Sign-in) вашия акаунт в Microsoft

Отворете Microsoft Apps Store . Кликнете(Click) върху снимката на вашия профил, видима в горния десен ъгъл на екрана на вашия компютър.
Изберете „ Моят акаунт в Microsoft(My Microsoft) “ и щракнете върху връзката „ Изход(Sign-out) “.
След като приключите, изчакайте няколко секунди и влезте отново.
Проверете дали проблемът продължава.
3] Заобиколете опцията Вземете(Bypass Get) чрез метода „Добавяне в количката“.
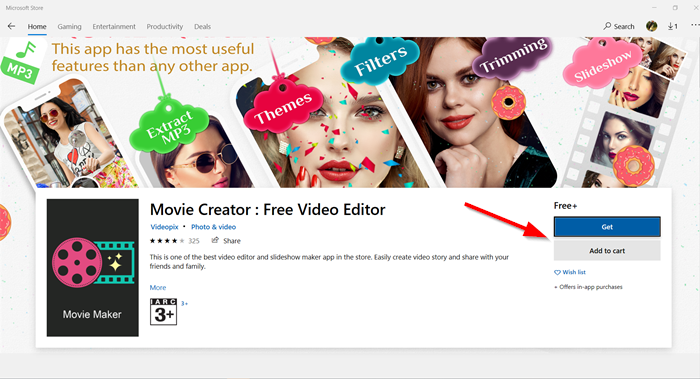
Стартирайте приложението Microsoft Store и отидете на приложението, което искате да инсталирате. Тук“, ако установите, че бутонът „ Вземи(Get) “ не работи, превключете на опцията „ Добавяне в количката “.(Add to cart)

Приложението, което се опитвате да инсталирате, ще бъде добавено в количката. Сега продължете по-нататък и натиснете „ Продължи с пазаруването(Continue shopping) “ или изберете опцията „ Преглед на количката(View Cart) “.

Когато сте в прозореца на количката, натиснете бутона „ Поръчка “ под „ (Checkout)Резюме(Order Summary) на поръчката “.

Сега трябва да бъдете насочени към страницата „ Преглед и поръчка(Review and place order) “. Продължете към „ Подаване на поръчка(Place order) “.
След това потвърдете поръчката, затворете и излезте от приложението Microsoft Store .

Рестартирайте приложението Microsoft Store и опитайте да потърсите приложението, което сте закупили наскоро.
Когато отидете на страницата на приложението, ще видите маркер „ Притежавате това приложение “. (You own this app)Вместо да виждате бутона „ Вземи(Get) “, ще имате опция „Инсталиране“, като напълно заобиколите опцията „ Вземи(Get) “.
Натиснете бутона „ Инсталиране(Install) “, за да започнете да изтегляте приложението, последвано от инсталирането му.
Кажете ни дали това ви е помогнало.(Let us know if this helped you.)
Related posts
Microsoft Store липсва, не се показва или не е инсталиран в Windows 11/10
Използване на приложението iTunes от Microsoft Store на Windows 11/10
Извличайте RAR файлове на Windows 11/10 с помощта на безплатни приложения на Microsoft Store
Бавни скорости на изтегляне за Microsoft Store в Windows 11/10
Най-добрите безплатни филмови приложения, налични в Microsoft Store за Windows 11/10
30 популярни компютърни игри за Windows 11/10 от Microsoft Store
Най-добрите екшън и приключенски игри за Windows 10 от Microsoft Store
Как да инсталирате или деинсталирате приложения от Microsoft Store в Windows 11/10
Най-добрите безплатни Stealth игри за Windows 10 от Microsoft Store
Грешка в Microsoft Store 0x80073CFE, Хранилището на пакета е повредено
Приложението Microsoft Store се премахва, когато влезете за първи път
Как да генерирате директни връзки за изтегляне за приложения от Microsoft Store
Как да подарите приложения и аватари от Microsoft Store на Windows 10
Най-добрите зомби игри за Windows 11/10 в Microsoft Store
Изтеглете приложението Adobe Reader за Windows 10 от Microsoft Store
Как да спрете отдалечената инсталация на приложения в Windows 10
Как да деинсталирате предварително инсталираните приложения на Microsoft Store в Windows 11/10
Списък с най-добрите безплатни приложения за Windows 11/10 в Microsoft Store
Най-добрите игри за мафията за Windows 10, налични в Microsoft Store
Изтеглете Ubuntu на Windows 10 от Windows Store
