Архивиране, запазване и възстановяване на оформления на икони на работния плот с ReIcon
ReIcon , както подсказва името, е инструмент, който ви помага да пренаредите и възстановите иконите на работния плот на компютър с Windows . Нашите икони на работния плот всъщност са преките пътища на всички програми, които често изпълняваме на нашия компютър, или преките пътища към някои документи, които често трябва да отваряме и т.н., и затова те са много важни за нас.
Често се налага да променим разделителната способност на нашия компютър по една или друга причина и когато възобновим първоначалната си резолюция, иконите се разбъркат, което наистина става разхвърляно и претрупано. Тук ReIcon ни помага.
ReIcon е безплатен преносим софтуер, който ни помага да възстановим оформлението на работния плот. С този инструмент можете да запазите текущото си оформление на работния плот и да го възстановите по-късно, когато е необходимо. Това е много прост и изчистен инструмент и не изисква специално техническо ноу-хау, за да го използвате.
Архивиране(Backup) , запазване(Save) и възстановяване на иконите на работния плот(Restore Desktop Icon Layouts)
Инструментът се предлага в компресиран файл и отнема само няколко секунди, за да се изтегли и кацне на вашия компютър. Както всеки друг ZIP файл, отворете го, извлечете файловете и стартирайте програмата. Основният преглед е всичко, което има. Оформление на един прозорец само с четири бутона, т.е. Възстановяване(Restore) на оформлението на иконите, Запазване(Save) на оформлението на иконите, Изтриване(Delete) на избраното оформление на икони и Относно(About) . Има още няколко настройки на настройките в менюто на лентата под разделите Редактиране(Edit) и Опции .(Options)
Запазване на оформлението на иконите
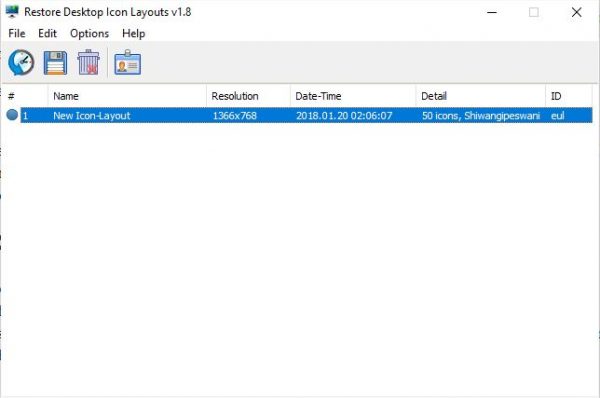
За да запазите текущото оформление на иконите на работния плот, щракнете върху раздела Запазване на оформлението на иконите(Save the icon layout) . Ще видите оформление, запазено в празния прозорец с подробности като броя на иконите, текущата разделителна способност, датата и часа на записване и вашето потребителско име. Можете да запазите колкото можете повече оформления и то ще бъде добавено към списъка с всички необходими подробности. Оформленията по подразбиране се запазват с името „Ново оформление на икона“, но можете да го преименувате по всяко време. Просто(Just) щракнете с десния бутон върху запазеното оформление и изберете Преименуване(Rename) от падащия списък.
Възстановяване на оформлението на иконите

Когато искате да възстановите оформлението на икона, просто изберете конкретното оформление и щракнете върху бутона Възстановяване на оформлението на икона(Restore Icon Layout) . Можете също да възстановите оформлението директно от списъка. Просто(Just) изберете всяко предпочитано оформление, щракнете с десния бутон и изберете Възстановяване.(Restore.)
Изтриване на избраното оформление на икона
Когато искате да премахнете някое оформление от списъка, просто изберете оформление и щракнете върху бутона Изтриване на избраното оформление на икона(Delete Selected Icon Layout) или щракнете с десния бутон върху избраното оформление и щракнете върху Изтриване(Delete) .
Добавете пряк път на ReIcon към папката за стартиране на Windows (Add ReIcon shortcut to the Windows Startup Folder )

Можете да настроите ReIcon да се стартира автоматично, като добавите пряк път към папката за стартиране на Windows(Windows Startup Folder) . Просто(Just) отидете в раздела Редактиране(Edit) и изберете „ Добавяне на пряк път към папката за стартиране(Add a shortcut to Startup Folder) “. Можете да го премахнете по всяко време от менюто за редактиране(Edit Menu) отново, само като изберете „Изтриване на пряк път от папката за стартиране“(‘Delete Shortcut from Startup Folder’)

Други настройки ви позволяват да добавяте контекстно меню, да подравнявате(Align) иконите към мрежата, да показвате или скривате скритите файлове и разширения и автоматично преименуване и т.н. Уверете се, че „Деактивиране на автоматичното подреждане(“Disable Auto-Arrange) “ остава избрано (по подразбиране е), или в противен случай Функцията „Възстановяване на оформлението на икона“ може да не работи правилно.
От раздела Опции(Options) можете също да отворите файла за оформление на иконите и файла(Icon layout file) за конфигурация(Configuration) . Можете да добавите само опцията Възстановяване(Only the Restore option) към контекстното меню от раздела Опции(Options) . Просто(Just Select) го изберете и след това изберете "Моят компютър" или "Настолен компютър".
ReIcon безплатно изтегляне
Като цяло ReIcon е приятен, прост и полезен инструмент, който запазва любимите ни оформления на икони за всяка резолюция и ги възстановява лесно, когато пожелаем. Можем да запазим толкова оформления, колкото искаме. Преносим е и не се нуждае от инсталация. Много прост софтуер, който дори начинаещ може да стартира и да го използва без усилие. Изтеглете безплатната програма тук(here)(here) и запазете любимите си оформления на икони.
DesktopOK е друг подобен инструмент, който може да искате да проверите.(DesktopOK is another similar tool you may want to check out.)
Related posts
IconRestorer помага за запазване, възстановяване, управление на позициите на иконите на работния плот
Запазване и възстановяване на оформлението/позицията на иконата на работния плот в Windows
Кошчето е неактивно в настройките на иконите на работния плот на Windows 10
Заключване, запазване и възстановяване на разположението на иконите на работния плот с DesktopOK
Поправете липсата на икона на работния плот в Windows 10
Как да архивирате и възстановите настройките на приложението Photos в Windows 10
Архивиране, възстановяване, преместване на Steam игри със Steam Library Manager
Как да промените размера на иконата на работния плот в Windows
Как да архивирате и възстановите драйвери на устройства в Windows 10
Свържете iPhone към компютър с Windows 10 с помощта на отдалечен работен плот на Microsoft
Как да добавите настройки към контекстното меню на работния плот в Windows 11/10
Как да закачите Steam игри към лентата на задачите или работния плот в Windows 11/10
Как да промените разстоянието между иконите на работния плот в Windows 10
Архивирайте и възстановете вашите закрепени елементи от лентата на задачите в Windows 7/8/10
Възстановете приложения и настройки на нов телефон с Android от Google Backup
PointerStick е виртуален Presentation Stick за компютър с Windows
Как да архивирате и възстановите данни за конфигурация на зареждане (BCD) в Windows 10
Безплатен софтуер за архивиране и възстановяване на драйвери за Windows 11/10
Лаптоп срещу настолен - кое е по-добро? Обсъдени разлики
Архивиране, възстановяване, мигриране на файлове с игри Oculus Rift с vrBackupper
