Архивиране на оформлението на стартовото меню с помощта на този безплатен софтуер за Windows 11/10
Backup Start Menu Layout е безплатен преносим софтуер, който може да архивира, възстановява, връща назад и нулира вашия Windows 10 , както и оформлението на Windows 11 Start Menu с едно щракване. Сега човек може лесно да отгатне вашата личност, вашите харесвания и нехаресвания и много повече, като просто погледнете телефона или компютъра си. Ако използвате телефон, зависи от това как подреждате приложенията на началния си екран. Ако сте склонни да създавате много папки, това показва, че сте организирани, ако сте склонни да ги разпръснете по целия екран, хората могат да научат повече за вас, като погледнат какъв тип приложения сте инсталирали, които са лесно достъпни и които не са. Много е сложно. Същото важи и за оформлението на менюто "Старт" .(Start Menu)

Ако сте някой като мен, който е много наясно как изглежда оформлението на началното им меню(Start Menu) и им помага да осъществяват по-бърз достъп до приложения, Backup Start Menu Layout със сигурност ще ви заинтересува.
Оформление на менюто "Старт" за архивиране(Backup Start Menu Layout) за Windows 11/10
Вече ви показахме как да импортирате, експортирате оформлението на менюто "Старт"(how to Import, Export the Start Menu layout) и как да архивирате, възстановявате, нулирате оформлението на менюто "Старт" ръчно. Ако искате да избегнете всичко това, можете да използвате този софтуер, за да го направите с едно натискане на бутон.
След като изтеглите този файл и извлечете съдържанието му, щракнете върху файла на приложението exe, за да го отворите.

Създаване на резервно копие на оформлението на менюто "Старт" .(Start Menu)
Сега, за да създадете резервно копие на оформлението на вашите плочки от менюто "Старт"(Start Menu) , трябва да щракнете върху втората икона отляво на лентата на менюто. Прилича на флопи диск или бутон Save .
Веднага след като щракнете върху него, ще бъде направено ново архивиране и запис ще се види в списъка.
Сега можете просто да щракнете двукратно върху този запис, за да възстановите това оформление по всяко време. Или просто щракнете с десния бутон върху него и щракнете върху Възстановяване на архивиране.(Restore Backup.)
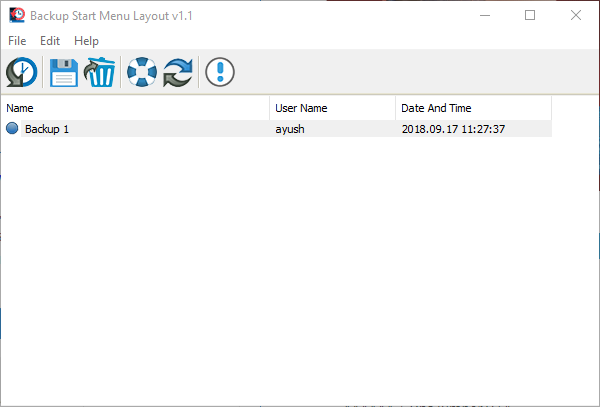
Можете да го изберете и да натиснете клавиша Delete( Delete key) на вашия компютър, за да го изтриете, или да натиснете F2 , за да го преименувате. И всичко това може да стане и чрез щракване с десния бутон върху конкретен запис.
Нулиране на оформлението на менюто "Старт".
Можете също да щракнете върху четвъртата икона в лентата с икони отляво, която всъщност изглежда като плаваща, за да нулирате оформлението.
Тази опция е полезна, когато оформлението на менюто "Старт"(Start Menu) е прекалено разхвърляно или бъркотия и искате да го нулирате до оформлението по подразбиране.
Веднага след като щракнете върху този бутон за нулиране(Reset) , той ще ви даде подкана, че вашето оформление е нулирано.

Сега можете да започнете да създавате оформлението на менюто "Старт" от нулата.(Start Menu)
Освен това можете да използвате функциите на тази безплатна програма, като използвате командния ред.
Можете да научите повече за него, като щракнете върху File > Command Line Info .

Ще се появи нов изскачащ прозорец с цялата информация за използването на команди с командния ред.
Можете да изтеглите Backup Start Menu Layout от тук(here)(here) .
Ако имате някакви въпроси, уведомете ни в секцията за коментари по-долу.
Related posts
Менюто "Старт" не се отваря или бутонът "Старт" не работи в Windows 11/10
Опции за захранване липсват в менюто "Старт" в Windows 11/10
Как да закачите преносими приложения към менюто "Старт" в Windows 11/10
Как да добавяте или премахвате елементи във всички приложения в менюто "Старт" на Windows 11/10
Премахнете най-използваните приложения от менюто "Старт" в Windows 11/10
Менюто "Старт" продължава да изскача или да се отваря на случаен принцип в Windows 11/10
Премахнете ms-resource:AppName/Text елемент от менюто "Старт" на Windows
Как да закачите списъци със задачи на Microsoft към менюто "Старт" в Windows 10
Поправете превъртането на мишката не работи в менюто "Старт" на Windows 10
Деактивирайте контекстното меню с десния бутон в менюто "Старт" на Windows 11/10
Как да закачите файл или папка в менюто "Старт" в Windows 11/10
Блокирайте рекламите на Microsoft Edge, които се показват в менюто "Старт" на Windows 10
Как да добавите часовник към менюто "Старт" с помощта на приложението Alarms & Clock в Windows
Щракването с десния бутон не работи върху менюто "Старт" или лентата на задачите в Windows 11/10
Активирайте менюто "Старт" на цял екран, като използвате групови правила или регистър в Windows
Как да добавяте или премахвате папки от менюто "Старт" на Windows 10/11
Закрепени икони на уебсайтове липсват в менюто "Старт" в Windows 10
Как да преместите менюто "Старт" на Windows 11 отляво
Как да превключите обратно към класическото меню "Старт" в Windows 11
Натискането на клавиша Esc отваря менюто "Старт" в Windows 11/10? Ето решението!
