Активирайте превключвателя Stream HDR video след надстройка на Windows 10
(High Dynamic Range)Видео технологията с (video)висок динамичен обхват ( HDR ) е следващият голям скок напред към възпроизвеждането на това, което вижда с просто око в цветове и контраст между най-ярките бели и най-тъмните черни. HDR видеото е за пресъздаване на реализъм на изображението от камерата чрез постпродукция до разпространение и показване. В тази публикация ще представим решението на проблема, при който не можете да активирате отново превключвателя за поток HDR(Stream HDR) видео след надстройка на Windows 10 .
Нека да разгледаме типичен сценарий, при който можете да срещнете този проблем.
В по-ранна версия на Windows 10 изключвате превключвателя Stream HDR video(Stream HDR video switch) и след това надграждате. В този сценарий не можете да активирате повторно превключвателя Stream HDR video, за(Stream HDR video switch) да предавате поточно видеоклипове с висок динамичен обхват ( HDR ).
Включете превключвателя Stream HDR video
Ако сте изправени пред този проблем, при който не можете да активирате отново превключвателя на поток HDR(Stream HDR) видео след надстройка на Windows 10 , можете да опитате едно от двете препоръчани решения по-долу и да видите дали това помага за разрешаването на проблема.
- Върнете се към предишната версия на Windows 10
- Променете системния регистър, за да активирате превключвателя Stream HDR video
Нека да разгледаме процедурата, свързана с всяко от изброените решения.
1] Върнете се към предишната версия на Windows 10
Ако сте надстроили до по-нова версия на Windows 10 през последните 10 дни, можете да разрешите проблема, като възстановите устройството до версията на Windows 10 , от която сте надстроили, включите превключвателя за поток HDR видео(Stream HDR video switch) и след това надстроите до по-новата версия на Windows 10 версия отново.
За да се върнете към предишната си версия на Windows 10 , направете следното:
Изберете Старт(Start) > Настройки (Settings ) > Актуализация и защита(Update & Security) > Recovery > Започнете (Get started ) под заглавието Върнете се към предишната версия на Windows 10 .(Go back to the previous version of Windows 10 )
Този процес ще запази личните ви файлове, но ще премахне приложенията и драйверите, инсталирани след надстройката, както и всички промени, които сте направили в настройките.
След като включите превключвателя за поток HDR видео в предишната версия на Windows 10 , можете да проверите за актуализации(check for updates) , за да преинсталирате по-новата версия на Windows 10 .
Ако това решение не работи за вас, продължете със следващото решение.
2] Променете(Modify) системния регистър, за да активирате превключвателя Stream HDR video
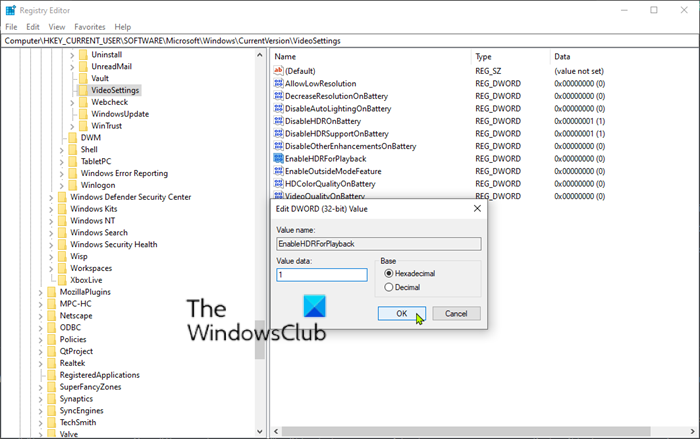
Можете да опитате това решение, ако вече нямате възможност да възстановите Windows 10 до предишна версия. Можете да активирате превключвателя Stream HDR video,(Stream HDR video switch) като промените системния регистър.
Ето как:
Тъй като това е операция на системния регистър, се препоръчва да направите резервно копие на системния регистър(back up the registry) или да създадете точка за възстановяване на системата, в случай че процедурата се обърка. След като вземете необходимите предпазни мерки, можете да продължите по следния начин:
- Натиснете Windows key + R , за да извикате диалоговия прозорец Run.
- В диалоговия прозорец Изпълнение въведете cmd и след това натиснете CTRL + SHIFT + ENTER , за да отворите командния ред в режим на администратор(open Command Prompt in admin mode) .
- В прозореца на командния ред копирайте и поставете командата по-долу и натиснете Enter .
reg add “HKCU\Software\Microsoft\Windows\CurrentVersion\VideoSettings” /v EnableHDRForPlayback /t REG_DWORD /d 1
- Излезте от прозореца на командния ред(Command Prompt) и рестартирайте устройството си с Windows 10 .
При стартиране можете да проверите за актуализации, за да преинсталирате по-новата версия на Windows 10 .
Видео с висок динамичен обхват (HDR).
Технически казано, HDR видео стандартите обхващат повече от просто по-висока пикова яркост и по-ниски нива на черно. HDR също така поддържа по-широка цветова палитра, нови функции за трансфер, по-голяма битова дълбочина и статични и/или динамични метаданни.
Ето как работи HDR видео технологията:
- Създава по-дефинирани контрасти и по-богати цветове
- Увеличава динамичния обхват (известен още като пикова яркост и нива на черно)
- Разширява(Expands) цветовото пространство (широка цветова гама)
- Подобрява прецизността на изображението (10-битова дълбочина на цвета и 1024 цветови нюанса)
- Актуализации на оптоелектронна трансферна функция
- Предлага статични и динамични метаданни
Свързано четене: (Related read: )Отстраняване на често срещани проблеми с цветовете на HDR и WCG в Windows 10 .
Related posts
Изберете къде да получите опцията за приложения, оцветена в сиво в настройките на Windows 10
Базираната на CMAK VPN не работи след надстройка на Windows 10
Облачният клипборд (Ctrl+V) не работи или не се синхронизира в Windows 10
K-12 оценката докладва приложения, работещи във фонов режим на Windows 10
Компютърът е неправилно открит като извън мрежата на домейна
Нуждаете се от разрешение, за да извършите това действие в Windows 10 [Коригирано]
Проблеми с функцията CreateWindowEx за 32-битови приложения в Windows 10
Как да отстраните проблеми с мрежовата връзка в Windows 10
Ashampoo WinOptimizer е безплатен софтуер за оптимизиране на Windows 10
Новини и интереси не се показват или липсват в Windows 10
Какво е пакет за активиране в Windows 10
Как да деактивирате предпазните мерки за актуализации на функции в Windows 10
Отстраняване на проблеми с интернет връзката в Windows 10
Cast to Device не работи в Windows 10
Как да деактивирате автоматичните актуализации на драйвери в Windows 10
Програмата не може да стартира, защото MSVCP140.dll липсва в Windows 10
Самолетният режим няма да се изключи в Windows 10
Отстраняване на неизправности Windows 10 не отива в заспиване
Опцията за скриване на лентите с инструменти в контекстното меню на лентата на задачите в Windows 10
Как да използвате Network Sniffer Tool PktMon.exe в Windows 10
