Активирайте подобрената защита срещу измама в Windows 10 Hello Face Authentication
Ако вашият компютър с Windows 10 поддържа Windows Hello(Windows 10 PC supports Windows Hello) и сте настроили лицево разпознаване , тогава можете да активирате подобрена защита срещу измама. Windows Hello е технология, базирана на биометрични данни, която позволява на потребителите да удостоверяват самоличността си, за да имат достъп до своите устройства, приложения, мрежи и т.н., като използват пръстов отпечатък, разпознаване на лице или сканиране на ириса. Сега разпознаването на лица в Windows 10 работи добре, но не може да направи разлика между снимка на лицето ви във вашия мобилен телефон или действителното лице на потребителя.
Потенциалната заплаха поради този проблем е, че някой с вашата снимка може да отключи устройството ви, като използва мобилния си телефон. За да се преодолее тази трудност, технологията за предотвратяване на измама влиза в действие и след като сте активирали защитата от подправяне за Windows Hello Face Authentication , снимка на автентичния потребител не може да се използва за влизане в компютъра.
Активирайте подобрена защита срещу измама(Enhanced Anti-Spoofing) за удостоверяване на Hello Face(Hello Face Authentication)
Подобрено(Enhanced) анти-подправяне за лицево удостоверяване на Windows Hello не се изисква на неуправлявани устройства и трябва да сте влезли като администратор, за да активирате или деактивирате подобрената защита срещу изправяне. Да го направя:
Отворете редактора на локални групови правила и в левия панел на редактора на локални групови правила(Local Group Policy Editor) отидете до следното местоположение:
Computer Configuration > Administrative Templates > Windows Components > Biometrics > Facial Features.

В десния панел на Характеристики на лицето(Facial Features) в редактора на локални групови правила(Local Group Policy Editor) щракнете двукратно върху Конфигуриране на подобрена политика против подправяне(Configure enhanced anti-spoofing) , за да го редактирате.
This policy setting determines whether enhanced anti-spoofing is required for Windows Hello face authentication.
If you enable this setting, Windows requires all users on managed devices to use enhanced anti-spoofing for Windows Hello face authentication. This disables Windows Hello face authentication on devices that do not support enhanced anti-spoofing.
If you disable or don’t configure this setting, Windows doesn’t require enhanced anti-spoofing for Windows Hello face authentication.
Note that enhanced anti-spoofing for Windows Hello face authentication is not required on unmanaged devices.
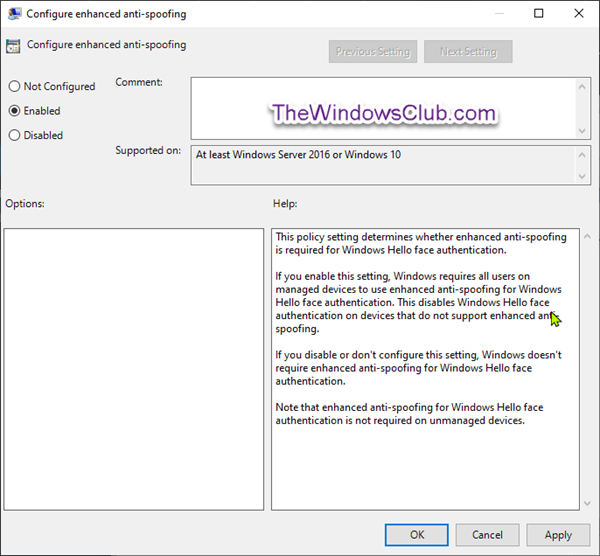
Както е посочено на екранната снимка по-горе, направете следното;
За да деактивирате подобрената защита срещу измама за Windows Hello Face Authentication(To Disable Enhanced Anti-Spoofing for Windows Hello Face Authentication)
- Щракнете върху бутона за избор за Not Configured или Disabled , щракнете върху OK.
За да активирате подобрената защита срещу измама за Windows Hello Face Authentication(To Enable Enhanced Anti-Spoofing for Windows Hello Face Authentification)
- Щракнете върху бутона за избор Активирано(Enabled) , щракнете върху OK .
Вече можете да излезете от редактора на групови правила(Group Policy Editor) и да рестартирате системата си.
Процедурата, описана по-горе, няма да работи в Windows 10 Home Edition , тъй като редакторът на групови правила(Group Policy Editor) не е вграден в Home Edition. Въпреки това, за да извършите същата процедура в Home Edition, инсталирайте PolicyPlus (install PolicyPlus). След като сте добавили помощната програма, вече можете да следвате същите стъпки, както е описано по-горе, за да активирате подобрената защита срещу измама(Enhanced Anti-Spoofing) за Windows 10 Home .
Related posts
Активирайте подобрената защита срещу измама за Windows Hello Face Authentication
Как да форматирате компютър с Windows 10
Функциите премахнати в Windows 10 v 21H1
Как да активирате или деактивирате автоматичното обучение в Windows 10
Активиране, деактивиране на събирането на данни за монитор за надеждност в Windows 10
15 нови функции на Windows 10, които трябва да започнете да използвате
Как да използвате Network Sniffer Tool PktMon.exe в Windows 10
Активирайте удостоверяване в две стъпки в Mozilla Firefox за Windows 10
Как да видите режима на осведоменост за DPI на приложенията в Windows 10 Task Manager
Как да деактивирате предпазните мерки за актуализации на функции в Windows 10
Активирайте или деактивирайте отварянето на новини и интереси при задържане на курсора в Windows 10
Как да деактивирате подканата Windows Hello с помощта на GPEDIT или REGEDIT
Списък с компютри, които поддържат Windows Hello в Windows 10
Как да активирате или деактивирате функцията за изолиране на приложения в Windows 10
Как да използвате монитора на ресурсите в Windows 10
Как да отворите Windows Mobility Center в Windows 10
Деактивирайте телеметрията и събирането на данни в Windows 10 с помощта на Task Scheduler
Как да деактивирате или активирате и конфигурирате Focus Assist в Windows 10
Включете или изключете поддръжката за сърфиране с карета в Windows 10
Как да преглеждате снимки като слайдшоу в Windows 10
