Активирайте или деактивирайте SmartScreen при изтегляния от доверени източници
Въпреки че Microsoft Defender SmartScreen сканира изтеглянията по подразбиране от всички доверени източници в браузъра Edge(Edge browser) , можете да го деактивирате, ако желаете, като използвате редактора на системния регистър и редактора(Registry Editor) на локални групови правила(Local Group Policy Editor) за изтегляния(Downloads) от доверени (Trusted) източници(Sources) .
Microsoft Defender SmartScreen е протокол за защита, включен в Windows 10 , който проверява всяко изтегляне от всички доверени източници. Ако обаче искате да използвате различен защитен щит и да деактивирате тази функционалност за защита, тази статия ще ви бъде полезна.
Забележка: (Note: ) Трябва да изтеглите шаблон за групови правила за Edge (download Group Policy Template for Edge ) , за да използвате метода на групови правила(Group Policy) . Също така, не забравяйте да архивирате вашите файлове в системния регистър,(backup your Registry files) ако искате да следвате метода на системния регистър(Registry) .
Активирайте или деактивирайте SmartScreen при изтегляния(Downloads) от доверени(Trusted) източници
За да активирате или деактивирате SmartScreen на Microsoft Defender(Defender SmartScreen) при изтегляния от надеждни източници, като използвате редактора на групови правила(Group Policy Editor) , следвайте тези стъпки -
- Натиснете Win+R , за да отворите подканата за изпълнение.
- Въведете gpedit.msc и натиснете бутона Enter .
- Отидете на настройките на SmartScreen(SmartScreen settings) в Конфигурация на компютъра(Computer Configuration) .
- Щракнете двукратно върху Принудително Microsoft Defender SmartScreen проверява изтеглянията от(Force Microsoft Defender SmartScreen checks on downloads from trusted sources) настройката на надеждни източници.
- Изберете опцията Enabled , за да я включите, или Disabled опции, за да я изключите.
- Щракнете върху бутона OK .
За да научите повече за гореспоменатите стъпки, продължете да четете.
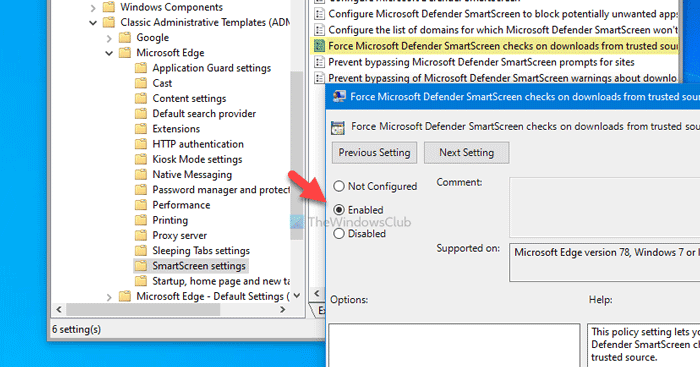
Първо трябва да отворите редактора на локални групови правила(Local Group Policy Editor) . За това натиснете Win+R , въведете gpedit.mscи натиснете бутона Enter . След това преминете към следния път-
Computer Configuration > Administrative Templates > Classic Administrative Templates > Microsoft Edge > SmartScreen settings
Тук можете да видите настройка, наречена Принудително Microsoft Defender SmartScreen проверява изтегляния от надеждни източници(Force Microsoft Defender SmartScreen checks on downloads from trusted sources) . Ако състоянието се показва като Enabled , това означава, че Microsoft Defender SmartScreen е включен. От друга страна, състоянието Disabled означава, че е деактивирано. Ето защо, ако искате да деактивирате тази настройка за защита, щракнете двукратно върху нея и изберете опцията Деактивирано (Disabled ) или обратно.
Най-накрая щракнете върху бутона OK , за да запазите промяната.
Включете или изключете SmartScreen при изтегляния от доверени(Trusted) източници
За да включите или изключите Microsoft Defender SmartScreen при изтегляния от надеждни източници с помощта на системния регистър(Registry) , следвайте тези стъпки-
- Натиснете Win+R , за да отворите подканата за изпълнение.
- Въведете regedit и натиснете бутона Enter .
- Щракнете върху бутона Да(Yes) .
- Отидете до Microsoft в HKEY_LOCAL_MACHINE .
- Щракнете с десния бутон върху Microsoft > New > Key .
- Наименувайте го като Edge .
- Щракнете с десния бутон върху Edge > New >DWORD (32-bit) Value .
- Наименувайте го като SmartScreenForTrustedDownloadsEnabled .
- Щракнете двукратно върху него, за да зададете стойността(Value) на данните като 1 за активиране или 0 за деактивиране.
- Щракнете върху бутона OK .
Нека разгледаме тези стъпки подробно.
Първо натиснете Win+R , въведете regeditи натиснете бутона Enter . Ако показва подканата за UAC , щракнете върху бутона (UAC)Да (Yes ) , за да отворите редактора на системния регистър . След това преминете към следния път-
HKEY_LOCAL_MACHINE\SOFTWARE\Policies\Microsoft
Подключът Edge не трябва да се показва в Microsoft . Ако обаче се появи, не е необходимо да следвате 5-та и 6-та стъпка. В противен случай щракнете с десния бутон върху Microsoft, изберете New > Key и го наименувайте като Edge .
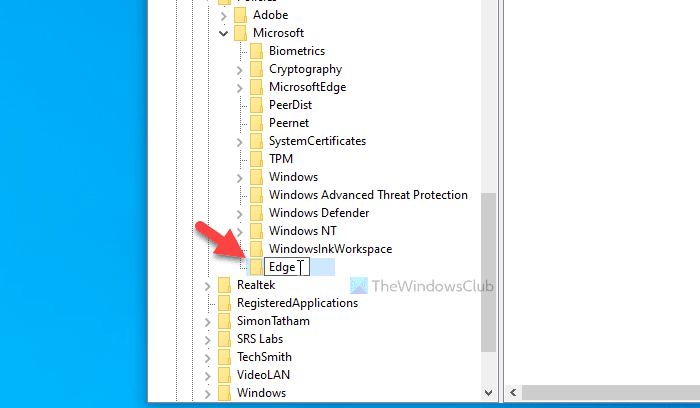
След това щракнете с десния бутон върху клавиша Edge и изберете New > DWORD (32-bit) Value . Трябва да го кръстите като SmartScreenForTrustedDownloadsEnabled .
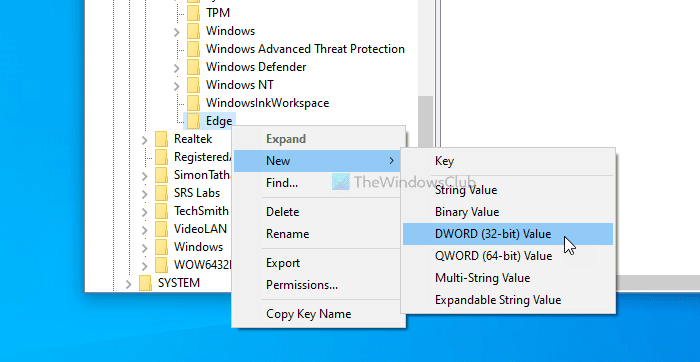
По подразбиране данните за стойността(Value) са зададени като 0 . Ако искате да деактивирате проверките на Microsoft Defender SmartScreen за изтегляния от доверени източници, трябва да го запазите 0 . Въпреки това, ако искате да включите тази функция, щракнете двукратно върху нея, задайте стойността(Value) на данните като 1 , щракнете върху бутона OK .
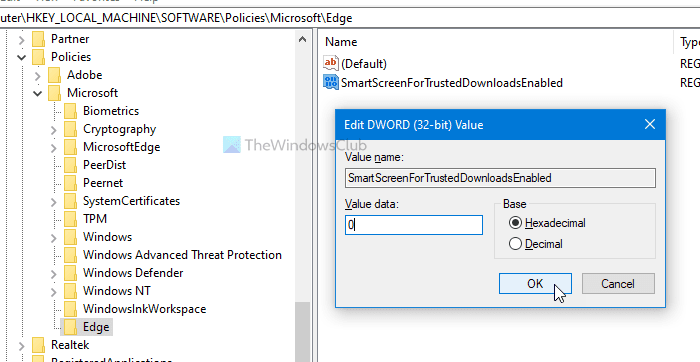
Да предположим(Suppose) , че имате някакъв проблем след промяна на настройката от редактора на групови правила(Group Policy Editor) или редактора на системния регистър(Registry Editor) . В този случай можете да изтриете ключа на системния регистър(Registry) ( Edge ) или да изберете опцията Не е конфигуриран (Not Configured ) в редактора на локални групови правила(Local Group Policy Editor) .
Това е всичко! Надяваме се тези ръководства да помогнат.
Прочетете: (Read: )Активирайте или деактивирайте филтъра SmartScreen за приложения от Microsoft Store в Windows 10(Enable or Disable SmartScreen Filter for Microsoft Store apps in Windows 10)
Related posts
Как да попречите на потребителите да заобикалят предупреждението на SmartScreen в Edge
Активирайте или деактивирайте SmartScreen за приложения от Microsoft Store
Как да изключите или деактивирате филтъра SmartScreen в Windows 11/10
Деактивирайте филтъра SmartScreen в Windows 10
Поправка: Windows SmartScreen не може да бъде достигнат в момента
Как да възстановите изтеглянията и други потребителски папки в Windows 10 -
Как да извлечете икони от EXE, DLL, OCX и CPL файлове
Спрете автоматичното изтегляне на драйвери в Windows 10
Какво е Windows Smartscreen и безопасно ли е?
Настолното приложение Kindle: Добре ли е?
Как да откажете или разрешите достъп до папката за изтегляния на това устройство
Как да деактивирате лентата за изтегляния в Chrome на Windows 10
Как да комбинирате или обедините множество текстови файлове
3 начина да деактивирате SmartScreen Filter или Windows Defender SmartScreen
Как да изтриете изтегляния на Android (РЪКОВОДСТВО)
Как да записвате, копирате и архивирате CD или DVD
Извличане на текст от PDF и графични файлове
Как да промените цвета на иконата на папка в Windows
Как да видите последните изтегляния в Google Chrome
Стартирайте изтеглянията на PS4 игри от разстояние от браузър
