Завъртане на PDF, споделяне на PDF, добавяне на бележки с помощта на Microsoft Edge PDF Viewer
Microsoft Edge , харесвате или не, има много хубави неща. Една от възможните причини, поради които човек би избрал Edge пред, да речем, Chrome или Firefox , е страхотната интеграция с останалите ресурси на Windows 10 .
Една от доста пренебрегваните функции е сложността на вградения Edge PDF Viewer . С основната актуализация потребителите могат дори да завъртат PDF файлове(PDFs) и да ги запазват с лекота и това събра много положителни отзиви. Стъпките са бързи и ясни. Да започваме.
Завъртане на PDF(Rotate PDF) , Споделяне на PDF(Share PDF) , Добавяне на бележки(Add Notes) и т.н. с помощта на Edge PDF Viewer
Можете да четете PDF файлове(PDFs) и дори да завъртате страниците в браузъра Edge . За да завъртите PDF файл в браузъра Microsoft Edge , следвайте стъпките по-долу:
1] Отворете (Open)PDF файла с Microsoft Edge(Microsoft Edge)
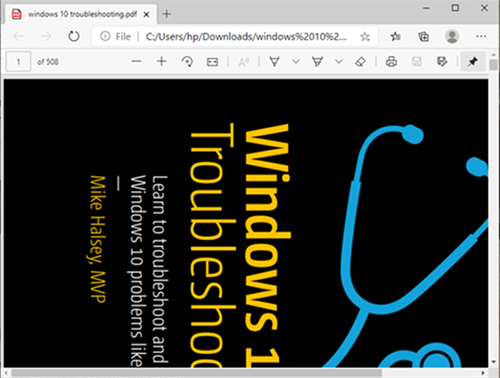
Сега от падащото меню изберете Microsoft Edge . Това ще отвори файла в браузъра и ще видите контроли в горната част на страницата.
2] Завъртете PDF
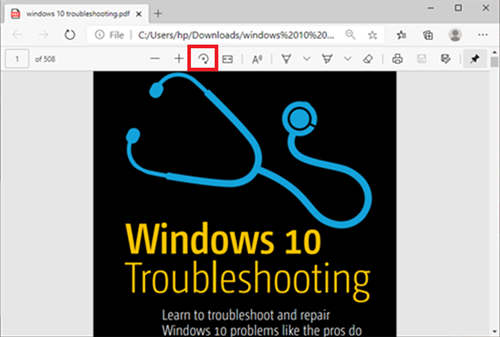
За да завъртите PDF файла, просто натиснете бутона за завъртане (Button)на(Rotate ) лентата с инструменти, докато PDF файлът(PDF) се изправи.
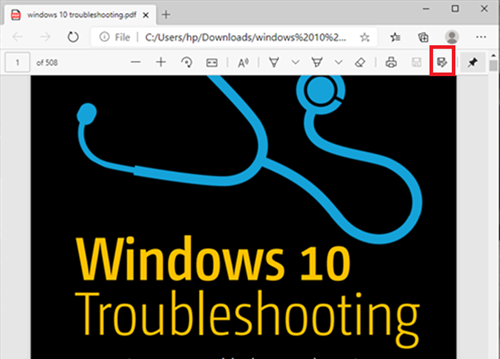
Когато това е направено и искате да запазите, преместете се в горния десен ъгъл на браузъра и щракнете върху логото Save .
Прочетете(Read) : Безплатни PDF Fixer Tools за компютър(Free PDF Fixer Tools for PC) .
Други функции на Microsoft Edge PDF Viewer(Microsoft Edge PDF Viewer)
Освен завъртането на PDF файлове, браузърът Microsoft Edge има някои други страхотни функции, които може да ви заинтересуват. Нека да разгледаме и някои от тези функции.
- Промяна на оформлението за изглед на страница
- Чети на глас
- Споделете PDF
- Рисуване/Добавяне на бележки
Тези характеристики са допълнително обяснени по-долу-
1] Промяна на оформлението за изглед на страницата
Това помага на потребителите да превключват между оформлението на една страница(Single Page) и оформлението с две страници. Щракнете(Click) върху документа и щракнете върху Преглед на страница(Page view) .
2] Прочетете на глас
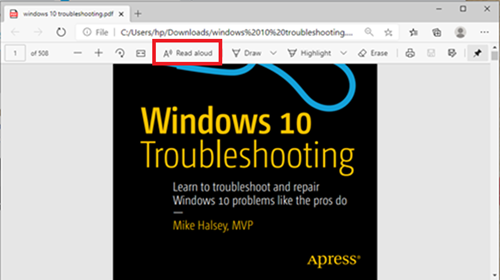
Четене на глас(Read Aloud) е друга нова функция, която позволява на един от 3-те разказвачи да чете на глас съдържанието на документа. Потребителите могат да избират между 3 гласа и да регулират скоростта на четене.
3] Споделете PDF
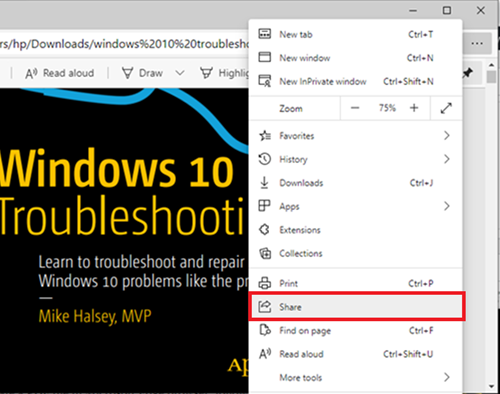
Това е страхотна функция за бързо и лесно споделяне на документа чрез Mail , Twitter , Skype и други. Освен това потребителите могат да го предават на OneDrive или OneNote с едно щракване.
4] Рисуване/Добавяне на бележки
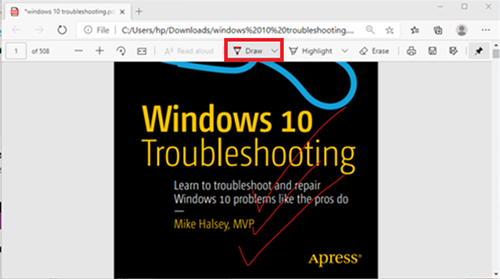
С опциите за рисуване потребителите могат да използват физическата писалка на сензорния екран или да (Draw )добавят бележки(add notes) с мишката. Изборът е твой.
Както можете да видите, сега потребителите могат да въртят PDF в Edge и много повече по доста безпроблемен начин.
В случай, когато потребителят не може да записва PDF файлове в браузъра Edge , потребителят може да обмисли използването на Adobe Reader .
Редактиране и запазване с Adobe Reader
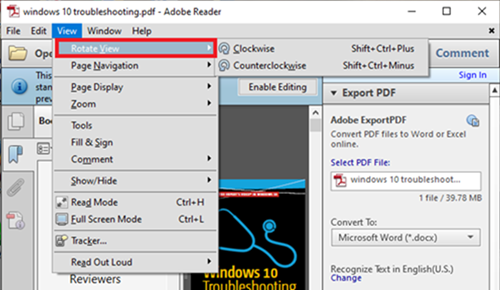
Adobe Reader е име, свързано с PDF документи. Това е пълен пакет, който позволява на потребителите да редактират PDF документи и дори да ги конвертират в други формати.
За да завъртите PDF файла(PDF) в Adobe , първо(First) отворете PDF файла с Adobe Reader .
След това отидете на раздела Изглед(View) и изберете да го завъртите,(rotate it) както ви е необходимо. След това отидете на Файл(File) и изберете Запиши(Save) или Запиши като(Save as) .
Надявам се това да помогне.
Related posts
Как да подчертаете текст в PDF документи в браузъра Microsoft Edge
Как да използвате PDF инструмента и функцията за мастило в Microsoft Edge
Маркирането на текст не работи в Microsoft Edge
Как да подпишете PDF документ в Microsoft Edge
Активирайте или деактивирайте мини менюто за PDF файлове в Microsoft Edge
Как да премахнете бутона на менюто Разширения от лентата с инструменти на Microsoft Edge
Как да покажете лентата с любими в Microsoft Edge на Windows 10
Как да поправите или нулирате браузъра Microsoft Edge на Windows 11
Достъп и използване на страницата с флагове на Microsoft Edge в Windows 11/10
Microsoft Edge за Mac се срива, не работи или създава проблеми
Как да предотвратите промени в Предпочитани в Microsoft Edge в Windows 10
Добавете бутон Начало към браузъра Microsoft Edge
Microsoft Edge не може да се отвори с помощта на вградения администраторски акаунт
Поправка Не можахме да заредим тази грешка в разширението в Microsoft Edge
Бутон за добавяне или премахване на вертикални раздели в лентата с инструменти в браузъра Edge
Създайте пряк път, за да отворите браузъра Microsoft Edge в режим InPrivate
Накарайте Microsoft Edge да изтегля PDF файлове, вместо да ги отваряте
Задайте клавиш Backspace, за да се върнете назад към страница в Microsoft Edge
Как да скриете заглавната лента с вертикални раздели в Microsoft Edge
Как да настроите или промените началната страница на Microsoft Edge в Windows 11/10
