Завъртайте видеоклипове с помощта на този безплатен софтуер за ротатор на видео и онлайн инструменти
В тази публикация ще ви помогнем да въртите видеоклипове(rotate videos ) с помощта на безплатен софтуер за ротатор на видео и онлайн инструменти(free video rotator software and online tools) . Можете да зададете ъгъла на завъртане на 90 градуса по часовниковата стрелка или обратно на часовниковата стрелка, 270 градуса(90 degrees clockwise or anticlockwise, 270 degrees) и т.н. Ако някое видео е обърнато с главата надолу или неговата ориентация е портретна или пейзажна и искате да го промените, тогава тези инструменти може да ви бъдат полезни. Ще можете да запазите завъртеното видео(save the rotated video) и няма да има воден знак в изхода.
Въпреки че има някои безплатни медийни плейъри(free media players) , които ви позволяват да завъртите видеото, тези инструменти не помагат да запазите изхода с завъртян ъгъл. За това са полезни инструментите, обхванати в тази публикация.
Завъртайте(Rotate) видеоклипове с помощта на безплатен софтуер за ротация на видео и онлайн инструменти
Създадохме списък с 2 безплатни и 3 безплатни онлайн видео ротаторни инструмента. Това са:
- Ротатор на филма
- Безплатно обръщане и завъртане на видео
- Ezgif.com с инструмента Rotate Video Online
- Онлайн видео резачка
- Завъртете MyVideo.
1] Ротатор на филми
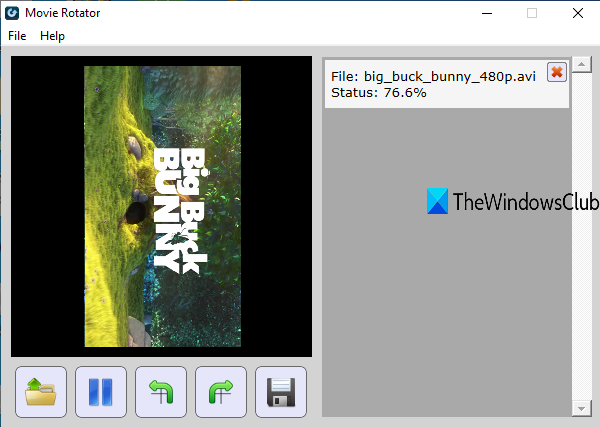
Movie Rotator се предлага с много прост интерфейс, където можете да добавите видеофайл във формат MOV , AVI , MP4 , WMV или 3GP и да го завъртите. (3GP)Позволява ви да завъртите видеоклип на 90 градуса по посока на часовниковата стрелка или обратно на часовниковата стрелка и да го прегледате. Ако визуализацията изглежда добре, можете да запазите завъртеното видео във(save the rotated video in MP4) формат MP4.
Вземете този инструмент(Get this tool) и го инсталирайте. Неговият интерфейс има две секции. Левият раздел предоставя пет бутона:
- Бутон за отваряне, за да добавите видеоклип
- Бутон за възпроизвеждане и пауза
- Бутон по часовниковата стрелка
- Бутон обратно на часовниковата стрелка
- Бутон за запазване(Save) , за да започнете процеса на ротация и да съхранявате завъртеното видео като MP4 формат в желаната папка.
Левият раздел също помага за възпроизвеждане и визуализация на видеоклипа. От дясната страна можете да видите процеса на въртене.
2] Безплатно обръщане и завъртане на видео
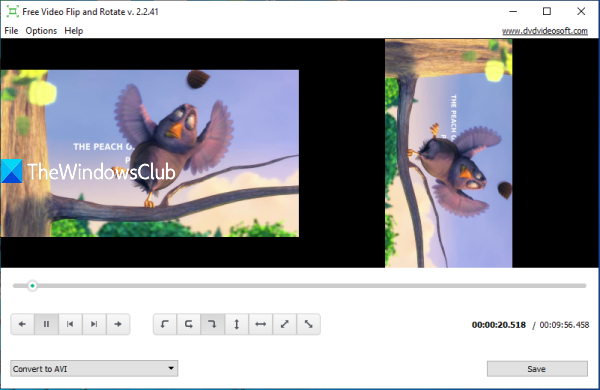
Както показва името му, този инструмент може да ви помогне да обърнете, както и да завъртите видеоклип(flip as well as rotate a video) . Позволява ви да завъртите видеоклип на 90° вдясно(90° right) (или по часовниковата стрелка), наляво на 180°(left 180°) , да завъртите наляво на 90°, да обърнете видеото нагоре или надолу и наляво или надясно. Добавете всяко поддържано видео и го запазете като MKV , GIF , MP4 или AVI видео. Една добра характеристика е, че можете да прегледате входното и завъртяното видео(preview the input and rotated video) на неговия интерфейс, за да получите добра представа за изхода.
Използвайте тази връзка(Use this link) , за да изтеглите този безплатен софтуер за обръщане(Video Flip) и завъртане(Rotate) на видео. В неговия интерфейс плъзнете и пуснете видео файл. След това използвайте бутона за възпроизвеждане, за да го прегледате в лявата секция. Сега можете да използвате наличните бутони за завъртане и предварителен преглед на завъртяното видео ще се вижда в десния раздел.
За да запазите изхода, изберете изходен формат, като използвате падащото меню, достъпно в долната лява част. Използвайте бутона Запазване(Save) . Ще се отвори поле за преобразуване. Там можете да изберете разделителна способност на изходното видео, аудио битрейт и т.н. Накрая натиснете бутона Продължи(Continue) и това ще започне процеса на ротация на видеото. Когато ротацията приключи, можете да отворите изходната папка, за да използвате завъртеното видео.
3] Ezgif.com с онлайн инструмента Rotate Video
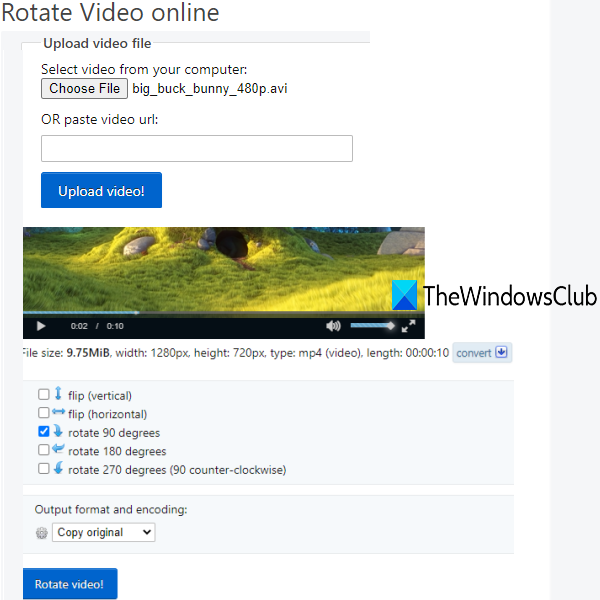
Уебсайтът Ezgif(Ezgif) носи много функции като създаване на GIF , конвертор на видео в GIF , обръщане на анимиран GIF, конвертор от GIF в анимиран PNG(GIF to animated PNG converter) и други. Предоставен е и онлайн инструментът Rotate Video , който работи много добре. (Rotate Video)Безплатният план на неговия видео ротатор ви позволява да качвате до 100 MB видео файл. MPEG , 3GP , MP4 , FLV и други видео формати се поддържат от него.
Достъп до този инструмент(Access this tool) и след това добавете онлайн видео или добавете видеоклип от вашия работен плот. След това натиснете Upload Video!бутон. Сега можете да прегледате качения видеоклип и да използвате опции за завъртане. Наличните опции за завъртане са 180 градуса, 270 градуса и 90 градуса. Изберете опция. Опциите за обръщане на видео също са налице.
В следващата стъпка изберете дали искате да запазите оригиналния формат и кодиране, или да използвате MP4 като изходен формат. След това използвайте Rotate Video! Бутон(Button) . Той ще обработи видеоклипа и след това можете да прегледате завъртяното видео. Ако видеото е добро, натиснете бутона Save , за да го изтеглите.
4] Онлайн Video Cutter
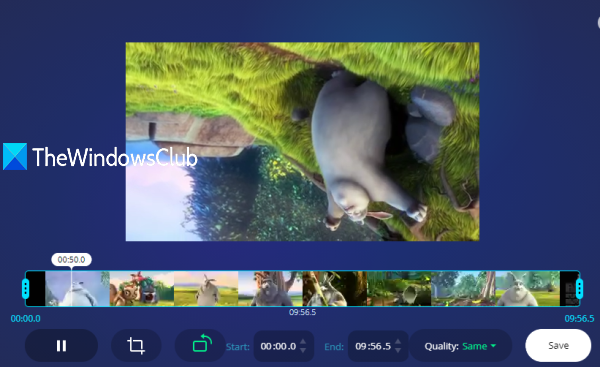
Както показва името му, този инструмент помага да изрежете видеоклип на малки части и да ги запишете като отделни видео файлове. Но този онлайн видеорезач(Online Video Cutter) може да се използва и за завъртане на видео и запазване на завъртяното видео. Неговият безплатен план ви позволява да качите максимум 500 MB видео файл. Можете също да прегледате видеоклипа, преди да запазите изхода.
Отворете началната страница(Open the homepage) на този онлайн инструмент и пуснете поддържано видео. Можете също да добавите онлайн видео или да импортирате видеоклип от вашия акаунт в Google Drive или Dropbox . След като видеоклипът бъде качен, можете да използвате бутона за завъртане и да го завъртите на 90, 180 или 270 градуса и да прегледате промените. Опциите за задаване на начално и крайно време за изходното видео и изрязване на видеото също са налице. Той също така ви позволява да запазите същото качество или зададено качество за изход.
Когато изходът е готов, използвайте бутона Save . Резултатът може да бъде изтеглен на вашия компютър или можете да го съхранявате във вашия Dropbox или акаунт в Google Drive .
5] Завъртете MyVideo
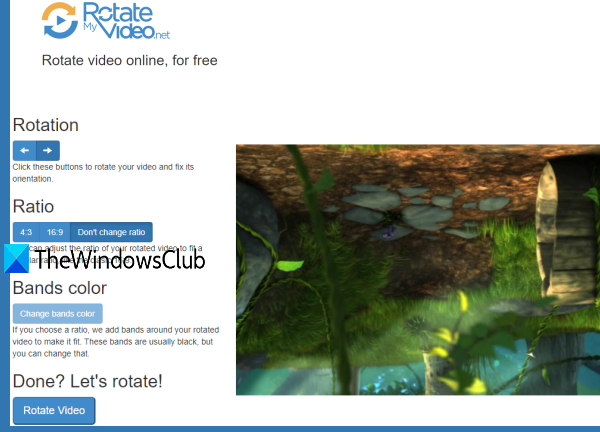
RotateMyVideo е много прост онлайн инструмент за завъртане на видео по посока на часовниковата стрелка, както и обратно на часовниковата стрелка. Хубавото на този уебсайт е, че получавате резултата само в оригинален формат(get the output in original format only) . Той също така ви позволява да промените съотношението на видеото на 16:9 или 4:3, но можете също да запазите оригиналното съотношение. Ограничението на размера за качване на видеоклип не е споменато, но успешно качи видео файл с повече от 200 MB за мен.
Отворете началната страница(Open the homepage) на този онлайн инструмент и натиснете бутона Избор на видео(Pick Video) , за да добавите видео от компютъра. След като качите видеото, използвайте бутоните за завъртане и можете да прегледате кадър от входното видео. Използвайте бутоните Ratio(Use Ratio) , ако е необходимо, или просто щракнете върху бутона Rotate Video . Когато завъртяното видео е готово, запазете го на вашия компютър.
Надяваме се, че тази публикация е достатъчно полезна за лесно завъртане на видеоклип и запазване на завъртяното видео.
Прочетете следващото(Read next) : Най-добрият безплатен софтуер за редактиране на видео за Windows 10(Best Free Video Editing Software for Windows 10) .
Related posts
Оптимизирайте споделянето на екрана за видеоклип на цял екран в Zoom
Отстраняване на неизправности без видео, аудио или звук в Skype разговори в Windows
Конвертирайте AVCHD в MP4, като използвате тези безплатни конвертори за Windows 11/10
Как да обърнете видео на компютър с Windows 10
Настройки за поверителност на Skype, групи и видео разговори
Как да записвате видео в Windows Mixed Reality на компютър с Windows
Syncplay: Гледайте филми в синхрон с приятели по целия свят
Как да възпроизвеждате няколко видеоклипа на VLC Player в Windows 10
Как да възпроизвеждате видео с VLC с помощта на командния ред
Най-добрите безплатни подобрители на качеството на видеото за Windows 11/10
Как да обедините видеоклипове с помощта на приложението Photos или VLC в Windows 11/10
Настройка на Filezilla сървър и клиент: екранна снимка и видео урок
Деактивирайте прегледа на видеоклипове или песни при задържане на мишката в Windows Media Player
Съвети и трикове за мащабиране за по-добри видеоконференции
Как да редактирате или добавяте метаданни към снимки и видео файлове в Windows 11/10
CnX Media Player е 4K HDR видео плейър за Windows 10
Видеоклиповете в Google Диск не се възпроизвеждат или показват празен екран
Няма звук в приложението Video Editor в Windows 11/10
Как да създадете профили в Amazon Prime Video
Как да създадете лист за видео контакти в Windows 10
